xlsファイルをExcel 2007以降対応ファイルに変換する
Excel 2007以降のバージョンには、xlsファイルを新しいファイル形式「xlsxファイル」に変換する機能が備わっています。Excel 2003で開かないことを前提に、xlsxファイルに変換してしまうわけです。これで、Excel 2007以降の新機能をフルに使用できるようになりますし、煩わしい互換チェックも実行されなくなります。変換方法はとても簡単。Excel 2007の場合、変換したいxlsファイルを開いたあと、「Office」ボタン→「変換」ボタンをクリックします。
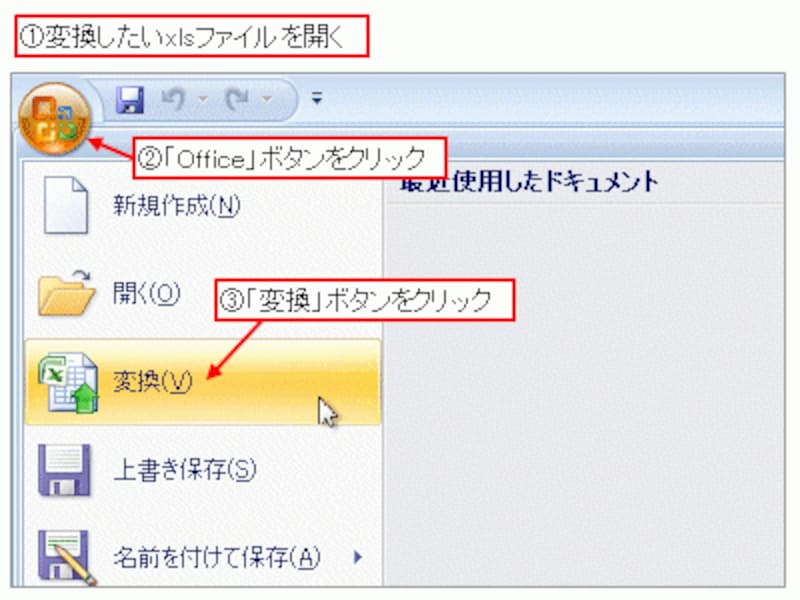
【Excel 2007の場合】「Office」ボタン→「変換」ボタンをクリック
確認メッセージが表示されたら「OK」ボタンをクリックし、続いて表示される確認メッセージで「はい」ボタンをクリックします。すると、自動的にファイルが一度閉じられ、再度開かれて変換完了。このまま作業を続けることも可能です。

【Excel 2007の場合】確認メッセージ→ファイルが再度開かれて変換完了
Excel 2010以降の場合は、変換したいxlsファイルを開いたあと、「ファイル」タブ→「情報」→「変換」ボタンをクリックします。

【Excel 2010/2013の場合】「ファイル」タブ→「情報」→「変換」ボタンをクリック
※上図では、Excel 2010を使用して操作しています。
Excel 2007と同様に、確認メッセージが表示されたら「OK」ボタンをクリックし、続いて表示される確認メッセージで「はい」ボタンをクリックします。ファイルが再表示されて変換が完了し、作業を続けることも可能です。

【Excel 2010/2013の場合】確認メッセージ→ファイルが再度開かれて変換完了
xlsファイルのバックアップを残してxlsxファイルに変換する
変換機能を使用した場合、xlsファイルがそのままxlsxファイルに変換されるため、元のxlsファイルは残りません。もし、xlsファイルをバックアップとして残したい場合は、「ファイル」タブ→「名前を付けて保存」をクリックし、「ファイルの種類」で「Excelブック(*.xlsx)」を指定して保存するとよいでしょう。この保存方法なら、xlsファイルがコピーされてからxlsxファイルに変換されるため、元のxlsファイルをバックアップとして残すことが可能です。
「名前を付けて保存」で「ファイルの種類」を指定して保存
※Excel 2007の場合、「Office」ボタン→「名前を付けて保存」をクリックしてください。
マクロを含むxlsファイルの保存方法
Excel 2003では、マクロの有無に関わらず、xlsファイルとして扱ってきましたが、Excel 2007以降では、マクロを含むファイルを「Excelマクロ有効ブック(*.xlsm)」として保存し、「マクロを含まないブックとは別なファイル形式」として扱います。したがって、マクロを含むxlsファイルを「名前を付けて保存」で変換する場合、「ファイルの種類」で「Excelマクロ有効ブック(*.xlsm)」を指定してください。
マクロを含むxlsファイルは「Excelマクロ有効ブック(*.xlsm)」を指定して保存
※Excel 2007の場合、「Office」ボタン→「名前を付けて保存」をクリックしてください。
>その他の細かいチェックポイントについても紹介しましょう。次ページへどうぞ!







