ファイルに「最終版にする」の設定を行うと、読み取り専用のファイルになるため、ファイルを受け取った人が修正できなくなります。

ここでは、完成した「工場見学ツアーのご案内」の6枚のスライドを最終版として保存する。
ファイルを最終版に設定する
PowerPointで作成したファイルを最終版にするには、「ファイル」タブをクリックします。
PowerPoint2013でも2010でも同じ操作が可能だ。
左側の「情報」を選択し、右側の「プレゼンテーションの保護」から「最終版にする」をクリックします。

「プレゼンテーションの保護」ボタンをクリックすると、メニューが表示される。

最終版として保存するかどうかを確認するメッセージが表示される。
続けて、以下のメッセージが表示されたら、内容を確認して「OK」ボタンをクリックします。
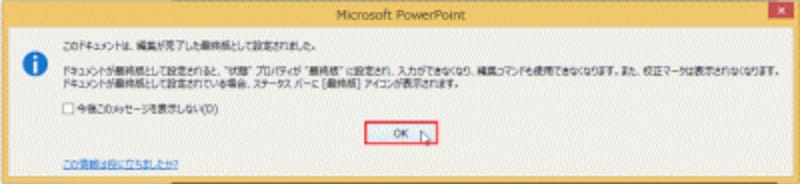
「今後このメッセージを表示しない」のチェックボックスをオンにすると、次回からはメッセージが表示されなくなる。
これでファイルが最終版として保存されます。まだ一度も保存していないファイルに最終版の設定を行うと、「名前を付けて保存」ダイアログボックスが表示されるので、保存場所とファイル名を指定して保存しましょう。







