再利用したいスライドを指定する
画面右側に「スライドの再利用」の作業ウィンドウが表示されたら、「参照」ボタンをクリックし、一覧から「ファイルの参照」をクリックします。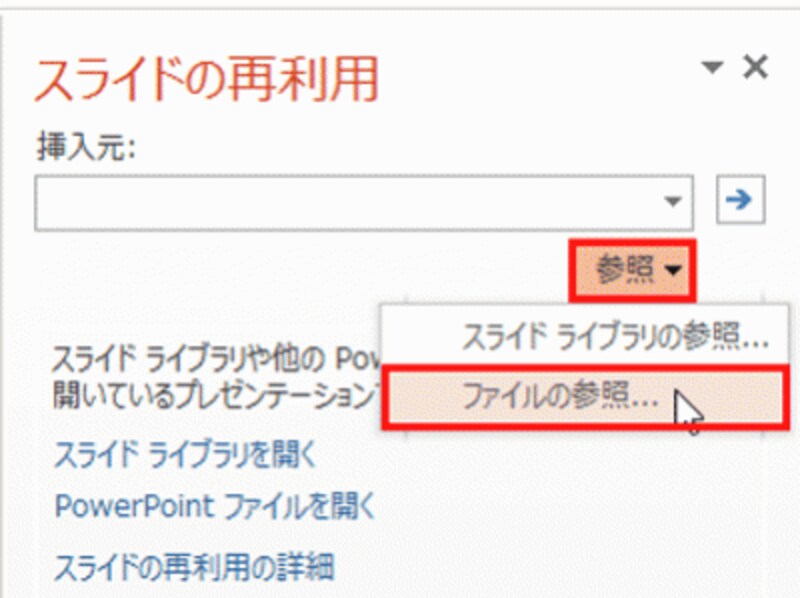
画面右端に自動的に表示されるウィンドウを「作業ウインドウ」と呼ぶ。
「参照」ダイアログボックスが表示されます。作成済みのプレゼンテーションの保存場所とファイル名を指定して「開く」ボタンをクリックします。
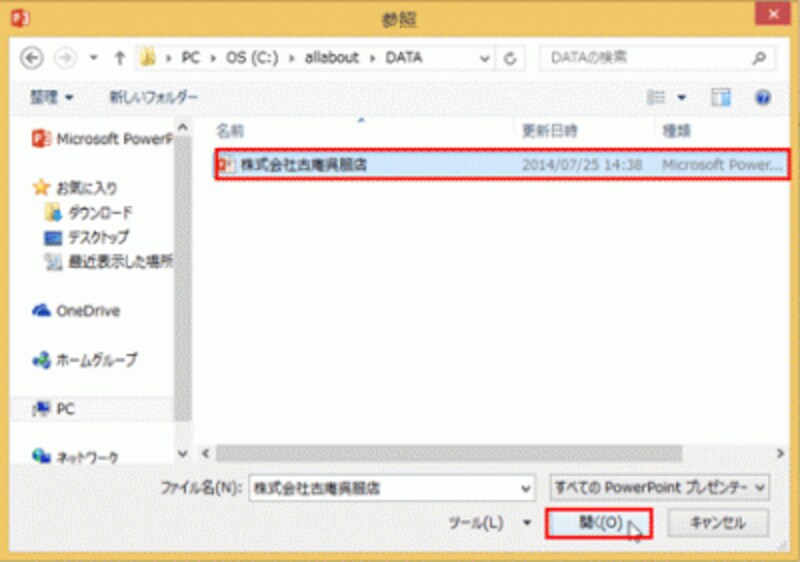
ここでは会社概要のプレゼンテーションファイルを選択した。
すると、右側の作業ウィンドウに、作成済みのプレゼンテーションのスライドの一覧が縮小表示されました。
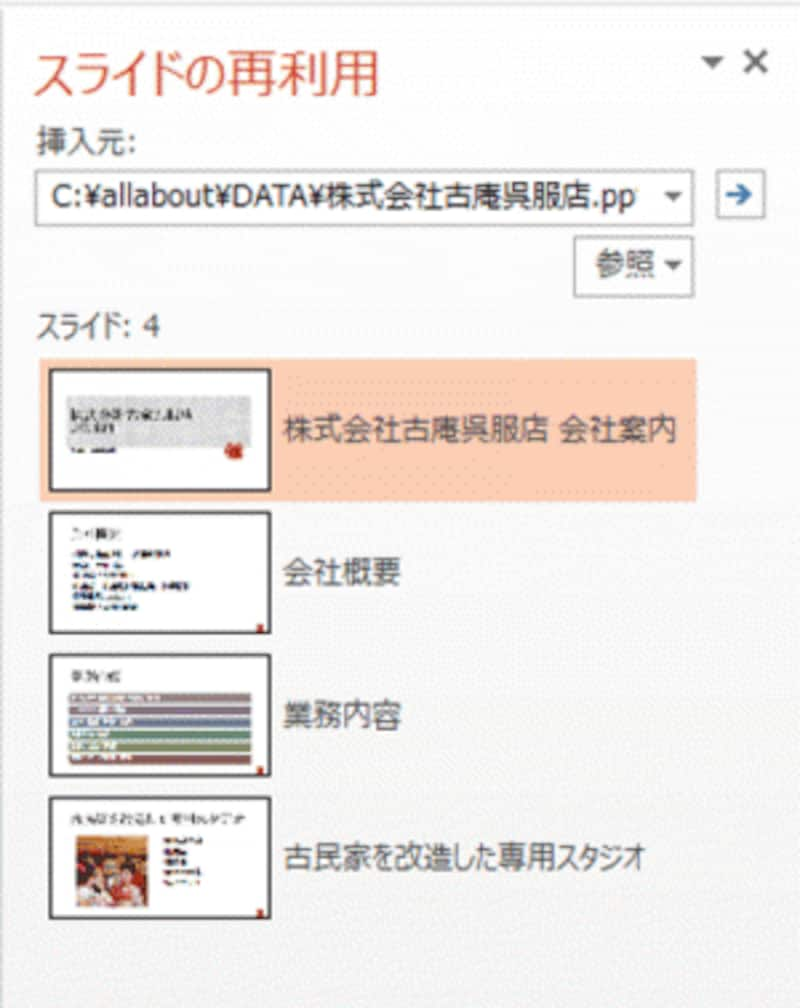
選択したプレゼンテーションのスライド一覧が表示される。
一覧から作成中のプレゼンテーションで使いたいスライドをクリックします。このとき、「元の書式を保持する」のチェックマークを付けると、作成時のスライドのテーマとデザインがそのまま保持されます。
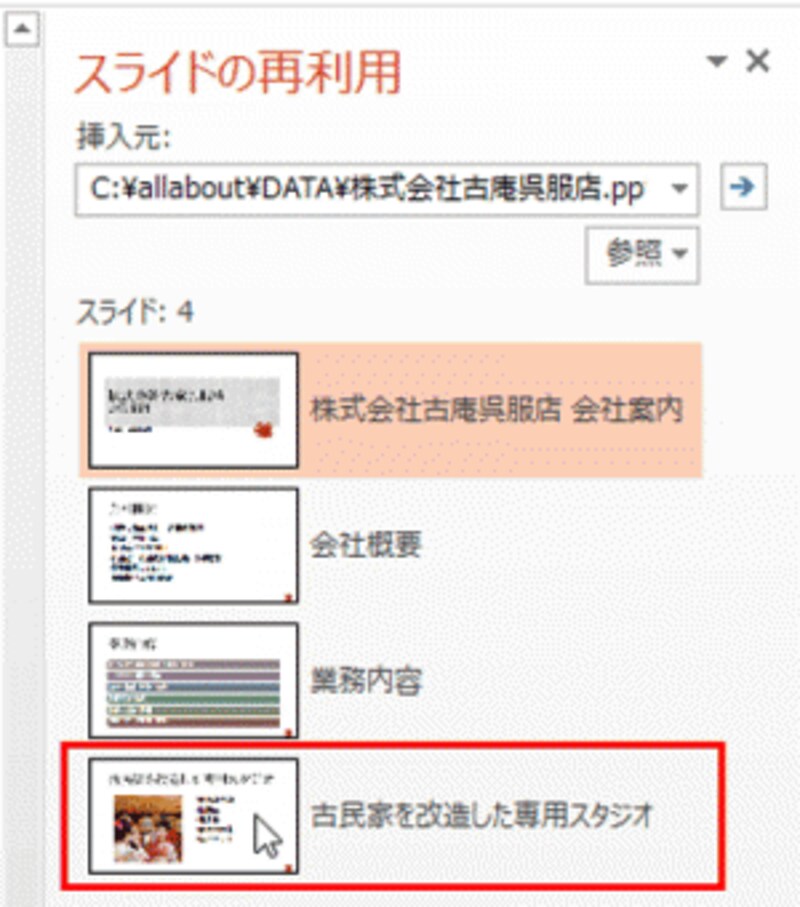
ここでは、4枚目の「古民家を改造した専用スタジオ」のスライドを使いまわす。
選択したスライドが作成中のプレゼンテーションにコピーできました。

「古民家を改造した専用スタジオ」のスライドが、作成中のプレゼンテーションの末尾にコピーできた。
コピーしたスライドは、自動的に作成中のプレゼンテーションのテーマに合わせてスライドのデザインや色などが変化するので、プレゼンテーション全体の統一感が保たれます。
たったこれだけの操作で、作成済みのスライドを作成中のプレゼンテーションで再利用できます。この操作を繰り返せば、作成済みの複数のプレゼンテーションから必要なスライドを抜粋して、短時間で新しいプレゼンテーションを作成することもできます。忙しいビジネスマンには必携のワザと言えるでしょう。
・関連記事
PowerPoint2003で同じ操作を行う場合は、以下の記事を参考にしてください。
「スライドファインダでスライドを使いまわす」







