何度も利用するスライドをその都度スライドのデザインに合わせて作成し直していると、余計な時間を費やすことになります。このようなときは、以前に作成したスライドを「使いまわす」ことで、作業時間を短縮できます。
PowerPoint013の「スライドの再利用」機能を使って、作成済みのプレゼンテーションから特定のスライドを、新しいプレゼンテーションで使いまわしてみましょう。
「スライドの再利用」を呼び出す
ここでは、作成中の提案書のプレゼンテーションに、作成済みの会社案内のプレゼンテーションから1枚のスライドを再利用します。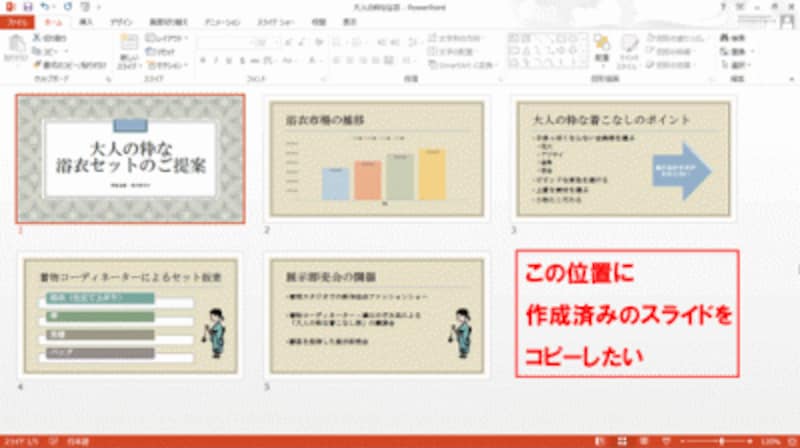
作成中のプレゼンテーション。末尾に作成済みのプレゼンテーションから1枚のスライドをコピーしたい。
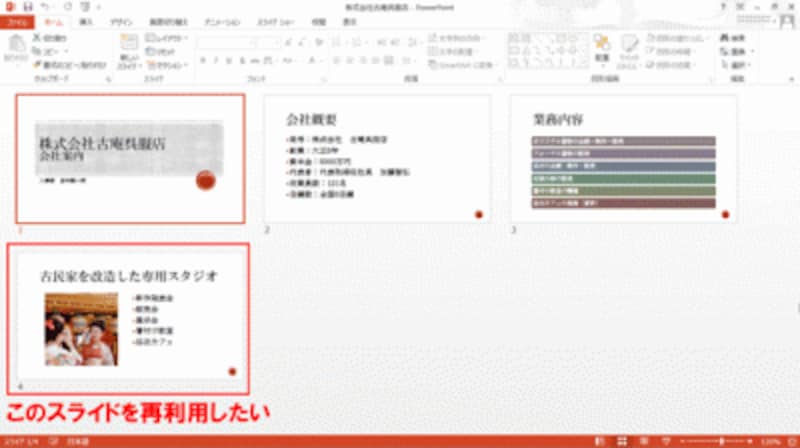
作成済みのプレゼンテーション。4枚目のスライドを作成中のプレゼンテーションで再利用する。
まず、作成中の提案書のプレゼンテーションファイルを開き、スライドを追加したい直前のスライドを表示しておきます。
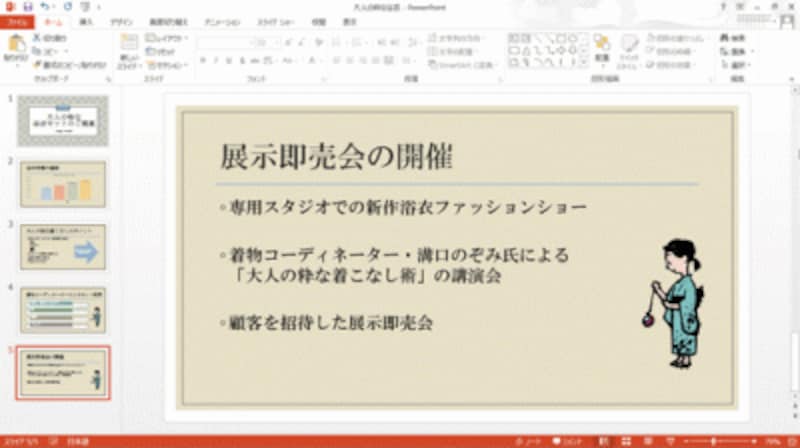
ここでは、末尾にスライドを追加したいので、最後のスライドを表示しておく。
次に、「ホーム」タブの「新しいスライド」の▼ボタンをクリックします。
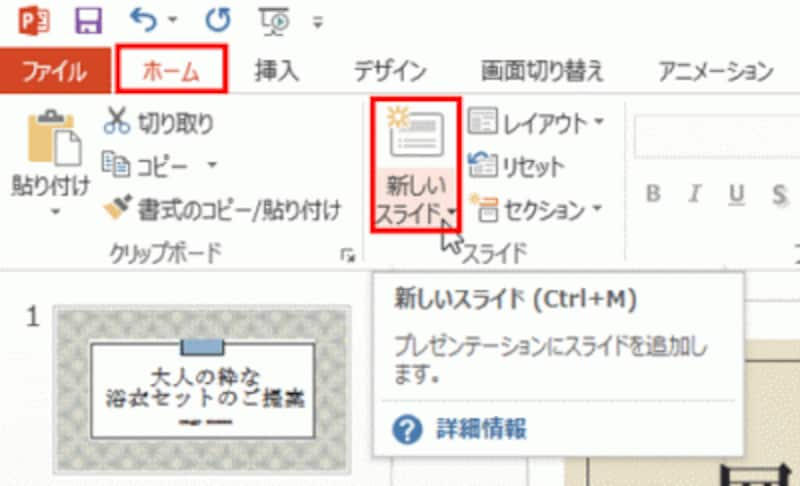
PowerPoint2010でも同じ操作で「スライドの再利用」画面を呼び出せる。
メニューが表示されたら「スライドの再利用」をクリックします。
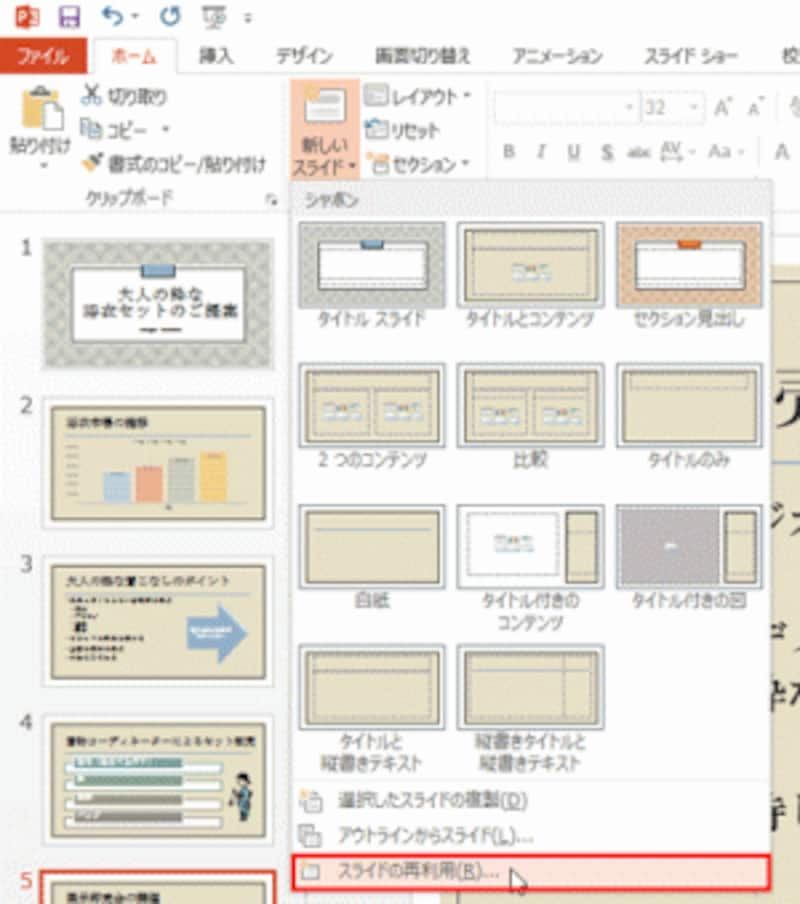
メニューの一番下にある「スライドの再利用」を選ぶ。







