
パソコンを使うビジネスマン
- 検索アドレスバーからメールソフトを開く
- 検索アドレスバーから過去の閲覧履歴を開く
- 検索アドレスバーを電卓代わりに使う
- Chromeの効率的なタブ操作 ショートカットキー
- よく見るサイトのタブを固定する
- 不必要なタブを閉じる
- 誤って消したタブを復活させる
- シークレットモードでWebページを開く
- Chrome拡張機能を整理する
- ブックマークバーを有効活用する
検索アドレスバーからメールソフトを開く
アドレスバーから既定のメールソフトを開くことができます。やり方は、アドレスバーに「mailto:aaa@yyy.com」と入力するだけです(mailto: 以降は、送りたい相手のメールアドレスを入れます)。これだけでメールソフトを起動してメールを送ることができます。検索アドレスバーから過去の閲覧履歴を開く
「chrome://history/」と入力すると設定画面の「履歴」ページが開けます。検索する際に上記を打ち込めば簡単に閲覧履歴を確認できます。検索アドレスバーを電卓代わりに使う
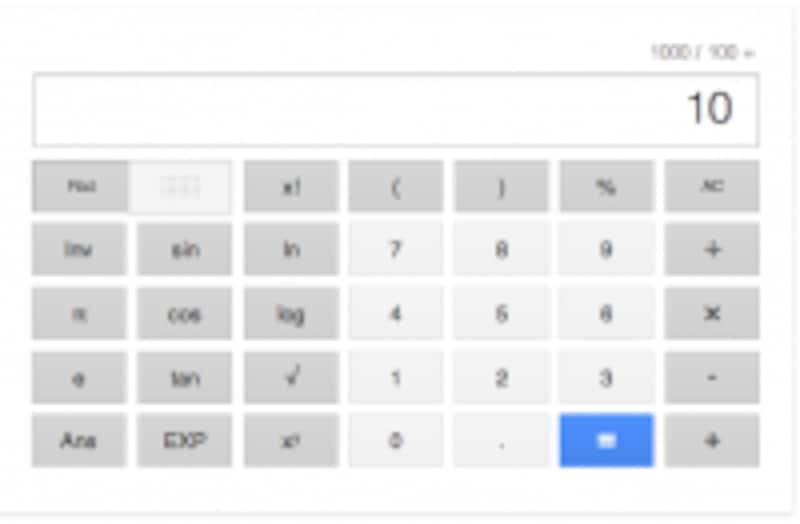
計算結果
- 足し算 1000+100と入力
- 引き算 1000-100と入力
- かけ算 1000*100と入力
- 割り算 1000/100と入力
効率的なタブ操作 ショートカットキー
キーボードのショートカットキーを利用することにより、効率的なタブ操作が可能になります。- Ctrl + T キー(Mac: command + T) 新規タブを開くことができます。
- Ctrl + Shift + Tab (Mac : Command + option を押しながら左矢印キー) 前のタブに切り替えができます。
- Ctrl + Tab (Mac :Mac : Command + option を押しながら右矢印キー) 次のタブに切り替えができます。







