吹き出しを追加する
2月の販売台数から急激に増加したことを強調するために、吹き出しの図形を追加します。「挿入」タブの「図形」ボタンから「角丸四角形吹き出し」をクリックし、吹き出しを描きたい位置でドラッグします。
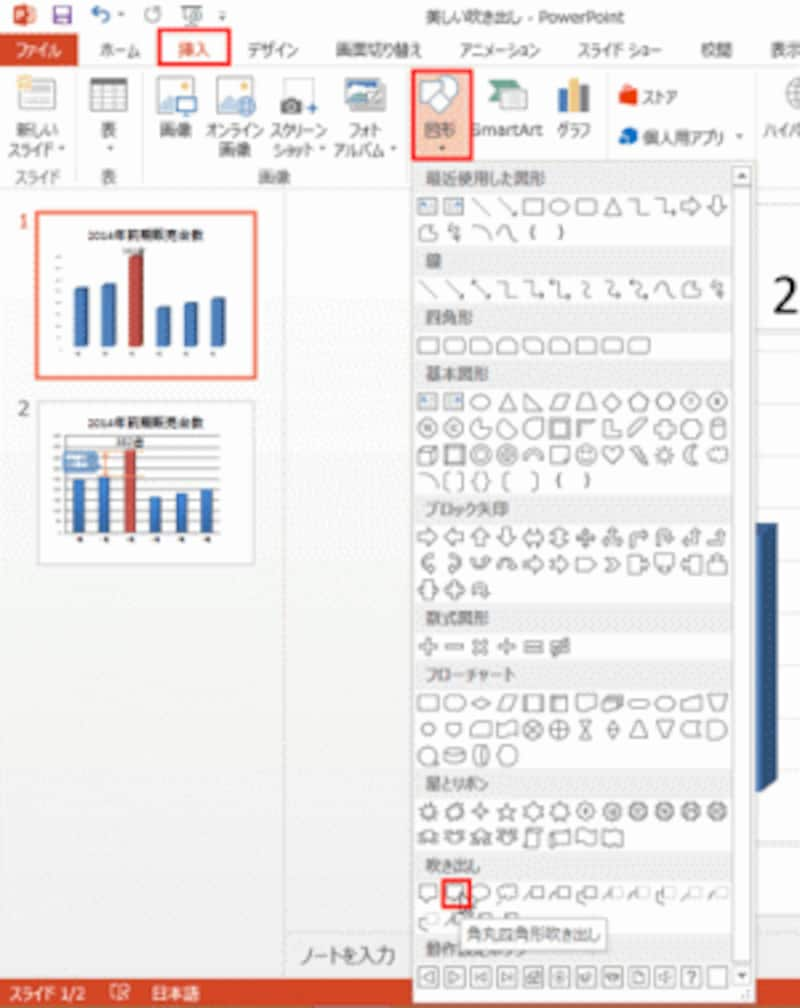
角丸四角形吹き出しや四角形吹き出しを使うのが一般的だ。
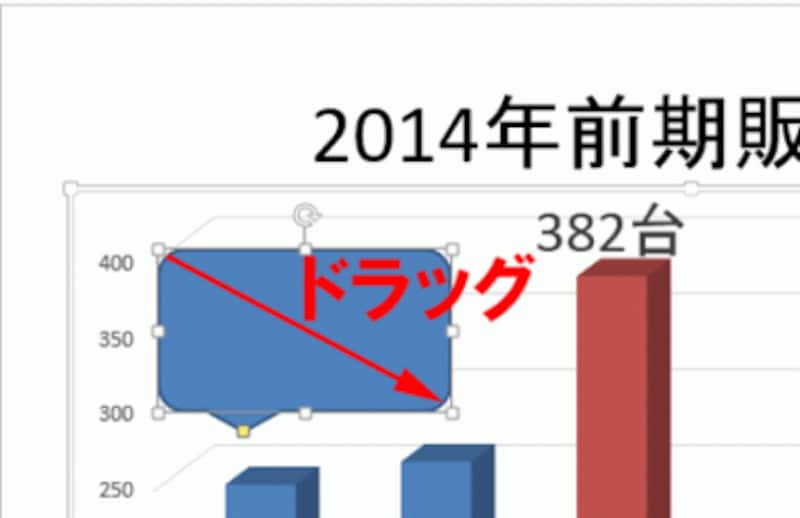
左上から右下に向かってドラッグすると、吹き出しの図形を描画できる。
吹き出しの図形が選択されている状態で文字を入力すると、図形の中に表示されます。
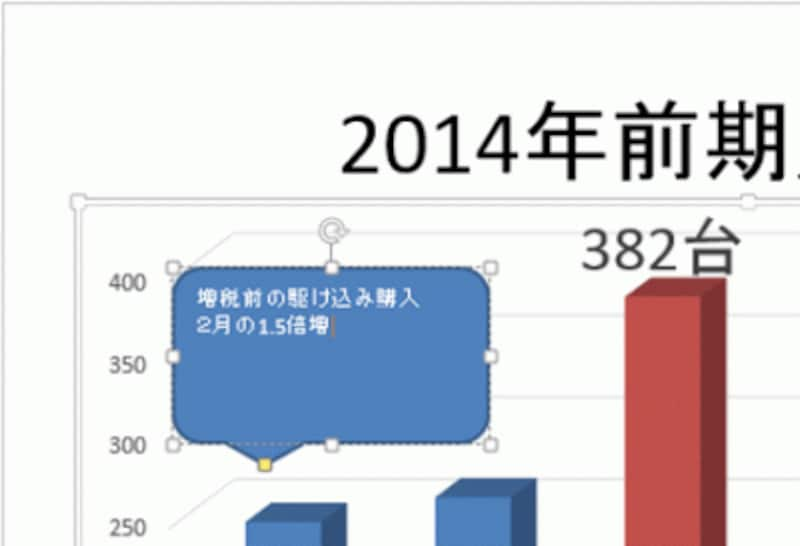
図形内に文字を入力すると、最初は図形の左上隅から表示される。
データラベルと同じように、せっかく入力した文字が小さくて読みづらいようでは意味がありません。図形内の文字をドラッグして「ホーム」タブの「フォントサイズ」ボタンから文字サイズを拡大します。このとき、特に強調したい数字(ここでは「1.5倍」)だけを他の文字より大きくするのも効果的です。
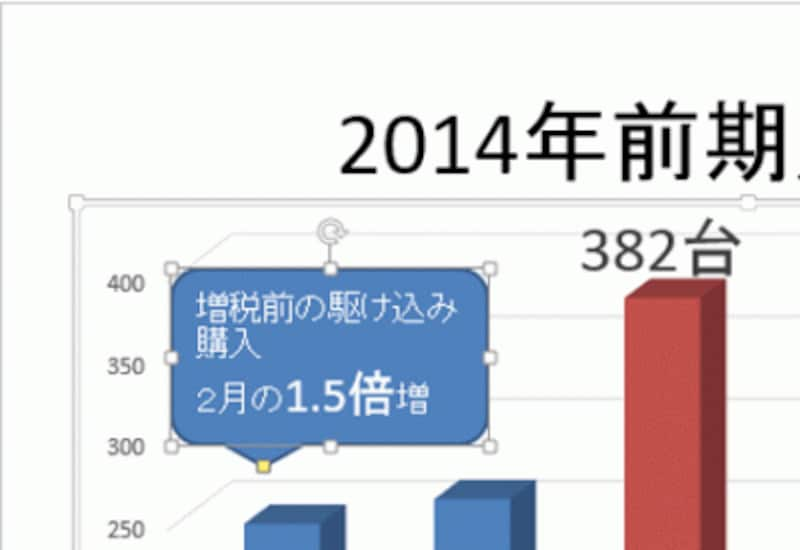
すべての文字を均等に拡大するよりも、特定の数字などをさらに拡大すると印象に残りやすい。
吹き出しの色にも一工夫加えます。ここで作成した吹き出しのように、吹き出しが左側の数値軸に重なったり、グラフの他の要素を隠してしまうような場合は、半透明の塗りつぶしを設定します。
それには、吹き出しの図形が選択された状態で、「描画ツール」-「書式」タブの「図形の塗りつぶし」ボタンから「その他の色」をクリックします。
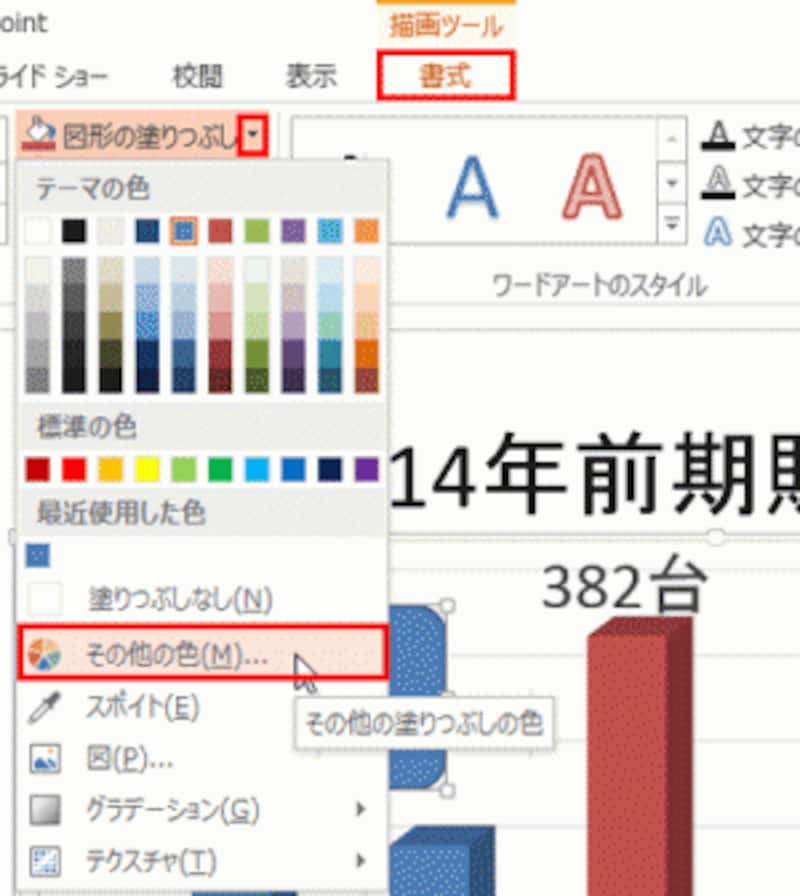
「図形の塗りつぶし」ボタンから吹き出しの図形そのものの色を変更してもOKだ。
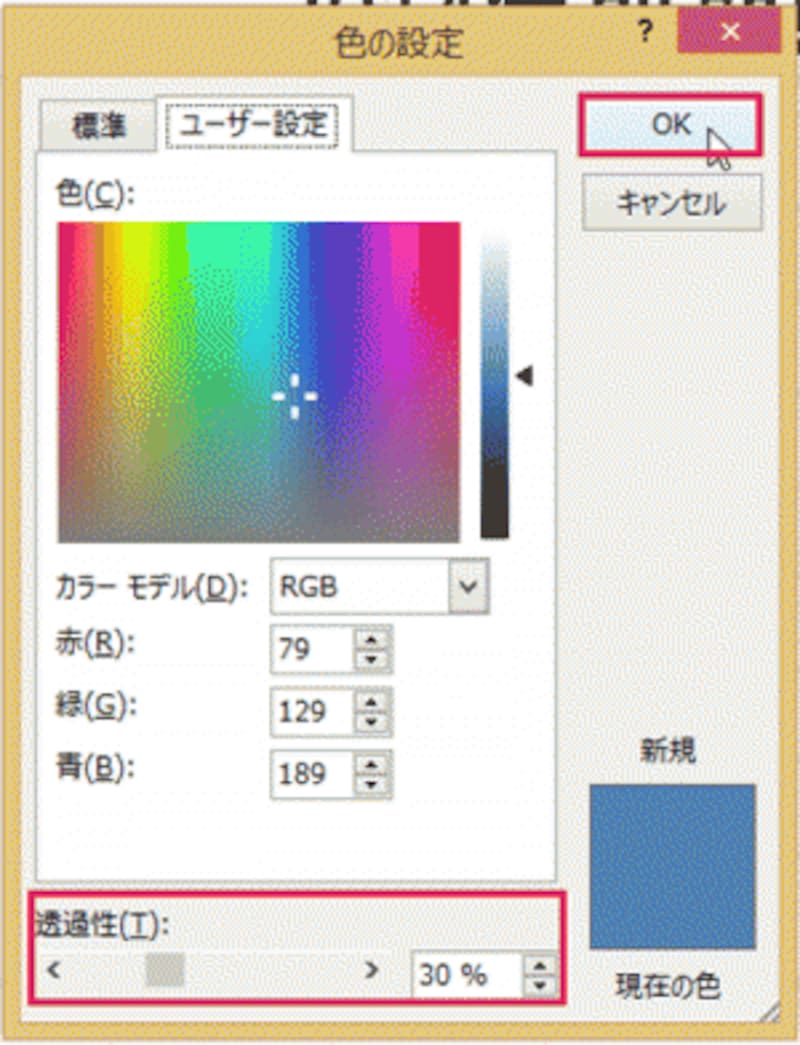
「透過性」の数字が多いほど、透明感が増して下の内容が透けて見える。
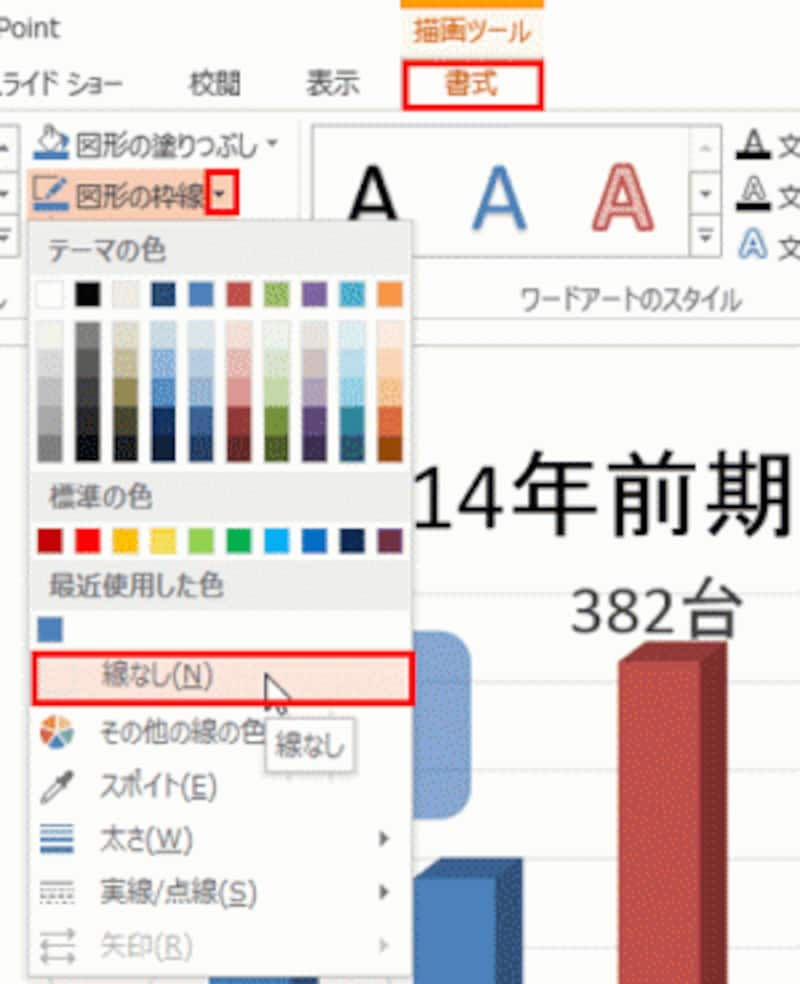
図形を半透明にすると、枠の色が目立つので消しておこう。

半透明の吹き出しが完成した。横軸の目盛り線が透けて見えるのが確認できる。
吹き出しの図形の周りにある黄色のハンドルをドラッグして、吹き出し口が3月の棒の方を向くように変更します。
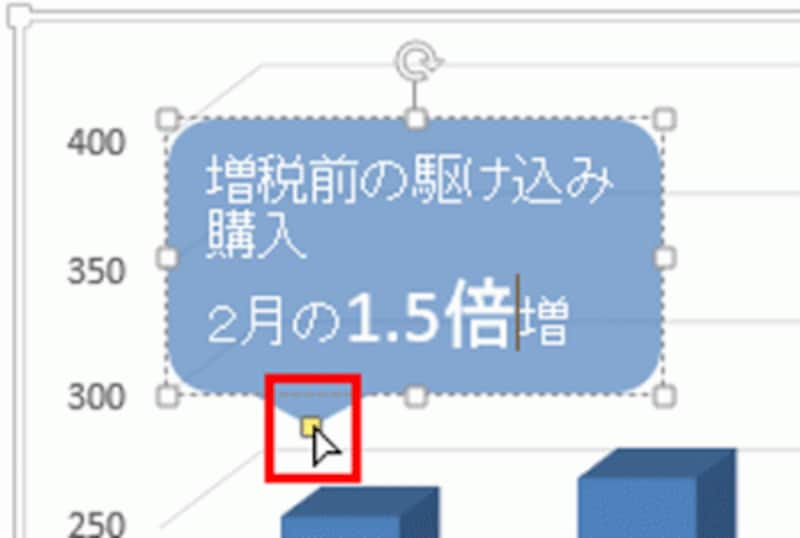
黄色のハンドルは「変形ハンドル」と呼ばれる。図形によっては変形ハンドルが表示されない場合もある。
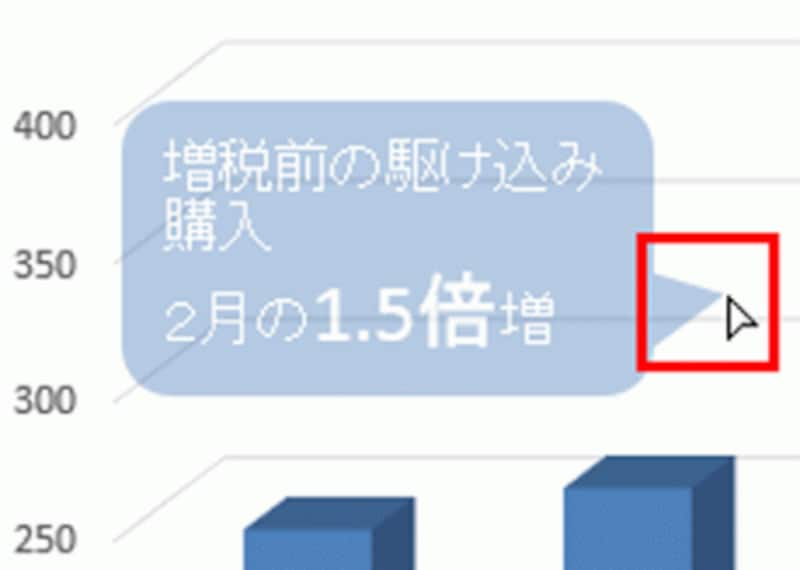
吹き出しの図形では、吹き出し口が目的の位置を指している必要がある。
吹き出しが追加されたことで、グラフを見ただけで3月の販売台数の増加の原因がはっきりします。
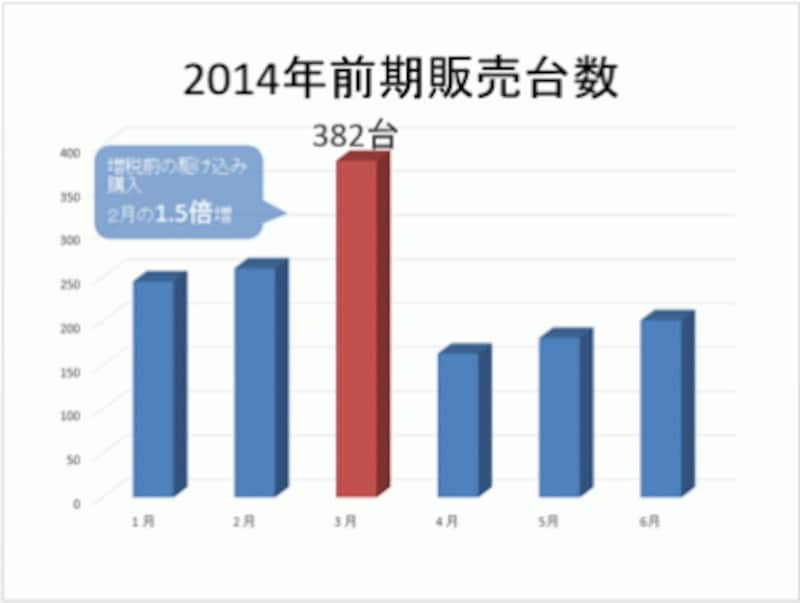
グラフのポイントを書き込むことで、伝えたい意図を明確にできる。







