データラベルを追加する
次に、「データラベル」の機能を使って、3月の販売台数の具体的な数値をグラフに表示します。データラベルとは、表のデータをグラフ内に表示することです。前頁と同じ操作で赤い棒の中をゆっくり2回クリックして、クリックした棒のまわりだけにハンドルが付いたことを確認します。この状態で、グラフの右横にある「グラフ要素」ボタンをクリックし、一覧から「データラベル」をクリックしてチェックボックスをオンにします。
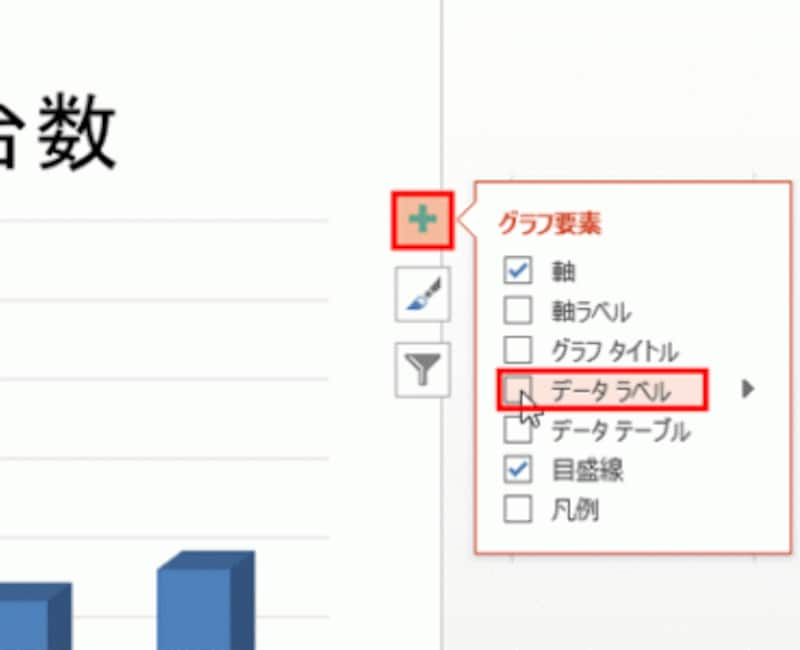
PowerPoint2010では、「グラフツール」-「レイアウト」タブの「データラベル」ボタンから「外側」をクリックする。
すると、棒の上側にグラフの元になる表の数値が表示されます。
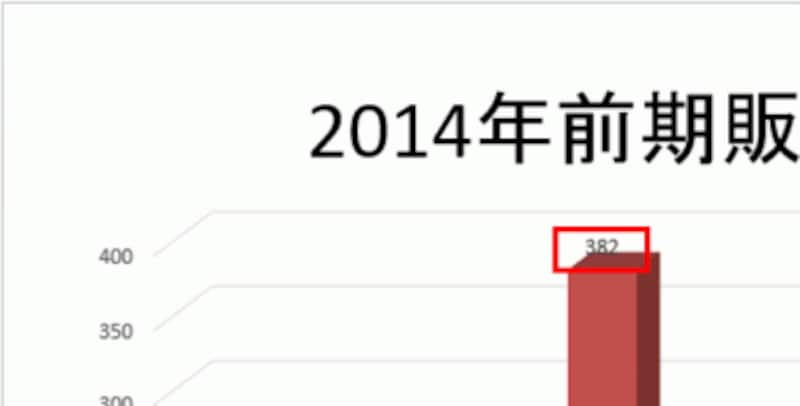
選択した棒の上側にだけ、表の数値(ここでは「382」)が表示される。これがデータラベルだ。
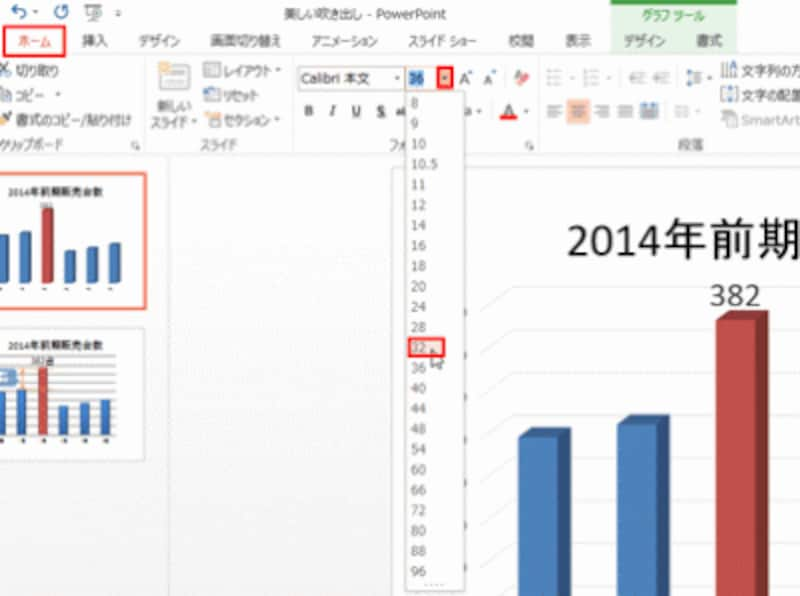
データラベルのサイズは後から自由に調整できる。
続けて、データラベルの数字の右端をクリックしてカーソルを表示し、「台」の文字を入力して数値の単位を表示すると、わかりやすさがアップします。
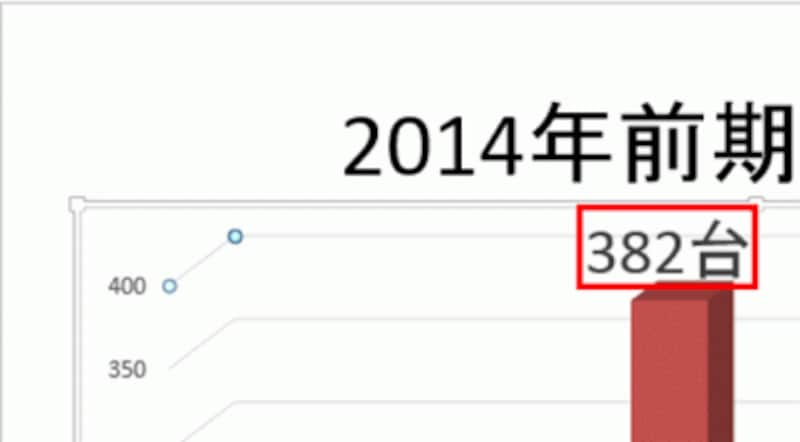
「382」の「2」の右側のクリックして、「台」の文字を追加する。
これで、赤い棒の3月の販売台数が「382台」であることが明確になりました。
3つ目の改良点は「吹き出し」の追加です。







