
驚くビジネスマン
Chrome to Mobileを活用するシーンとは
Chrome to Mobileを活用すると、今パソコンで見ているホームページをそのまますぐに携帯端末に送ることができ、とても便利です。いちいち、メール等でURLを送る必要もなく、スピーディーです。具体的に下記のようなシーンなどに適していると考えます。- 商談前に調べていた情報を引き続き、移動中のタクシーや電車で携帯端末で確認したい場合。
- 家族でお出かけする際に調べていた遊園地などのアクセス方法などを移動中に携帯端末で確認したい場合。
- 商談先の事業内容などを携帯端末に送付しておき、商談前に最終確認をさっとしたい場合。
Chrome to Mobileの設定方法
Chrome to Mobile を使用するには、タブレットやスマホなどのモバイル端末とパソコンにChromeをインストールし、拡張機能を有効にする必要があります。パソコンでの設定方法

拡張機能をインストール
- Chromeウェブ ストアから Chrome to Mobile拡張機能をインストールします。
- 検索アドレスバーの右端に新規でChrome to Mobileアイコンが追加されます。(スマートフォンアイコン)これをクリックします。
- クリックすると携帯端末やタブレットにウェブページを送信します。というメッセージが出現します。ここで携帯端末に接続を選択します。
- 使用しているGmailアカウントを選択し、「承認」を実行します。これで完了です。
モバイル端末の設定方法(パソコン設定が完了後)
- Chromeブラウザアプリをインストールします。Androidの方はこちら。iPhoneなどのApple製品をお使いの方はこちら。
- ChromeをインストールしたらChromeメニュー→設定→「Chromeへのログイン」の順にタップしてログインします。ここで普段お使いのGmailアカウントで認証します。
- そして、最後に「Chromeモバイル転送」をオンにします。
以上でセットアップは完了です。実際に使用する方法は下記の通りです。
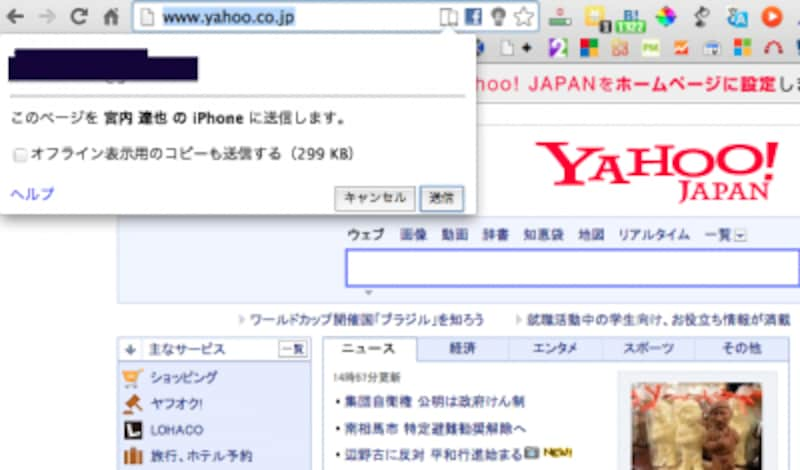
chrome to mobileの使い方
上記の画像のようにアドレスバーのスマホアイコンをクリックするとお使いの携帯端末にウェブページの情報を送信します。というメッセージが出ます。送信を押すと、お使いの携帯端末のChromeブラウザに新規タブで今、パソコンで見ているページが表示されます。







