画像の色を文字にコピーする
今度は、画像の色を文字にコピーします。手順は、画像の色を図形にコピーしたときと同じです。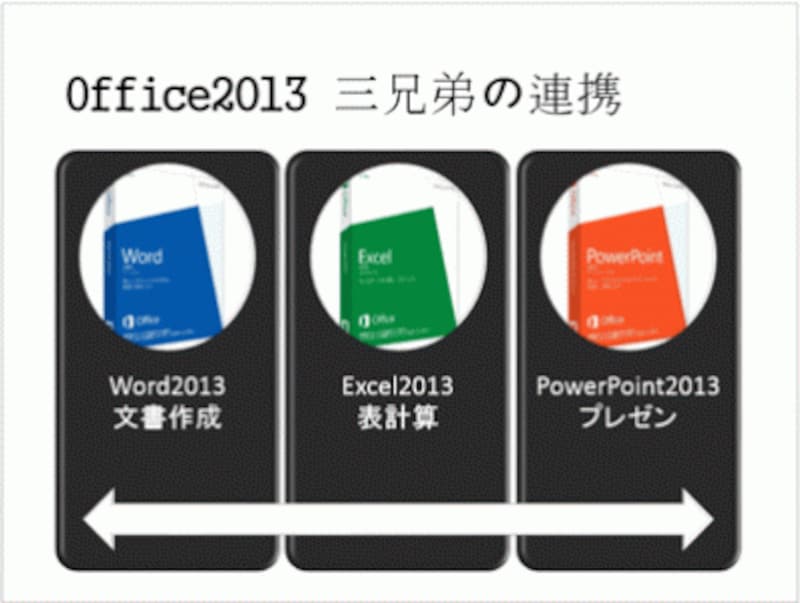
図形内の白い文字を、それぞれのパッケージ画像の色で塗りつぶそう
まず、目的の色で塗りつぶしたい文字をドラッグして選択します。ここでは、左側の「Word2013 文書作成」の2行分をドラッグします。
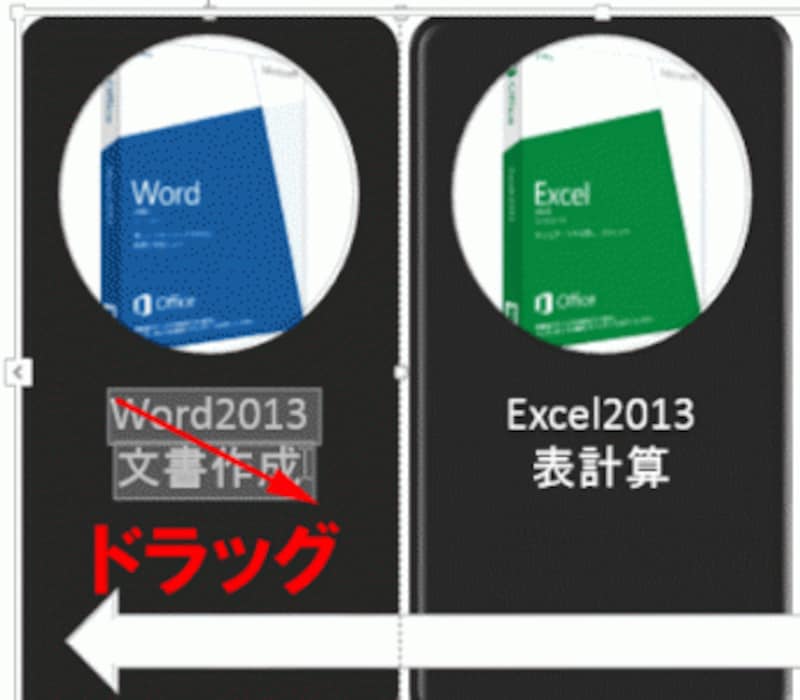
ステップ1:コピー先の文字をドラッグする
次に、「ホーム」タブの「フォントの色」ボタンの▼をクリックし、一覧から「スポイト」をクリックします。
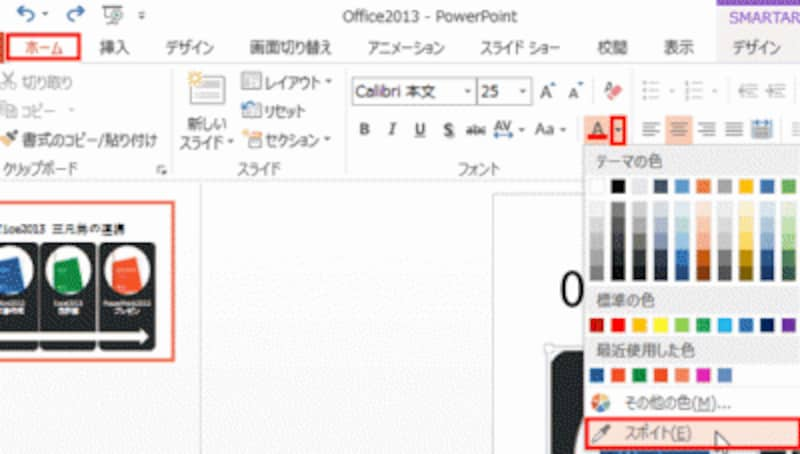
ステップ2:スポイトを選択する
マウスポインターの形がスポイトに変わったら、コピーしたい色のある場所をクリックします。ここでは、Wordのパッケージの青をコピーしたいので、Wordのパッケージ画像の青い部分をクリックします。
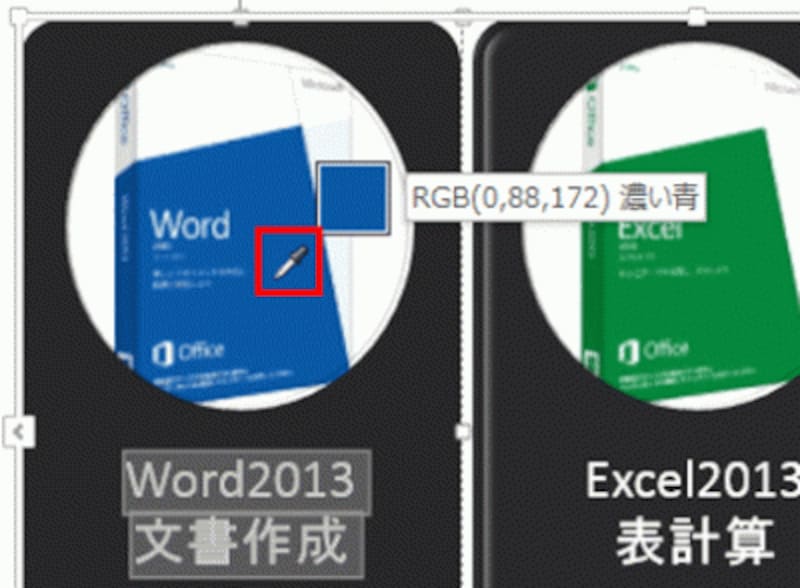
ステップ3:コピーしたい色をスポイトでクリックする
これで、最初に選択しておいた文字が、スポイトでクリックした色で塗りつぶされました。

Wordの文字が白からパッケージと同じ青に変更された
同様の操作で、残り2つの文字もそれぞれの画像の色をスポイトでコピーします。
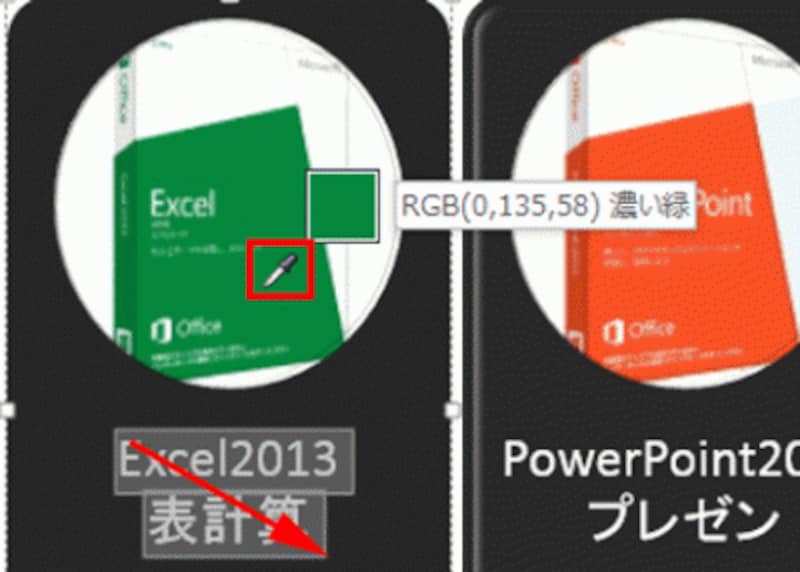
中央のExcelの文字を選択し、スポイト機能でパッケージ画像の緑の部分をクリックする
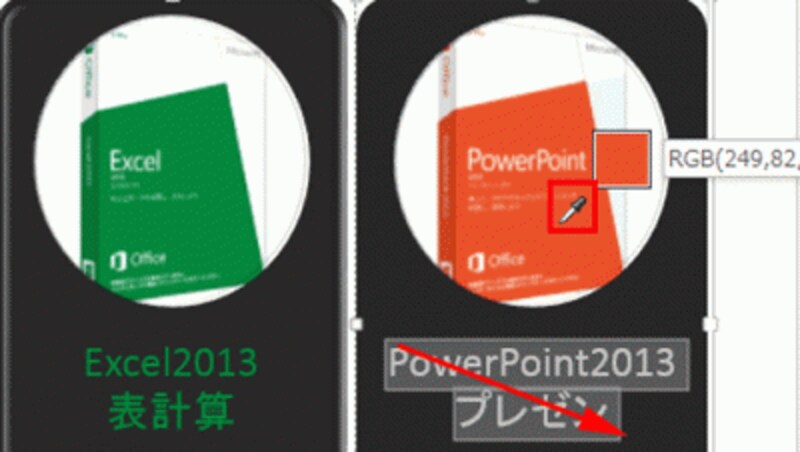
右側のPowerPointの文字を選択し、スポイト機能でパッケージ画像のオレンジ部分をクリックする

それぞれのパッケージ画像と同じ色で文字を塗りつぶせた
ポイントは、図形に色をコピーするときは「図形の塗りつぶし」ボタンから「スポイト」を選択し、文字に色をコピーするときには「フォントの色」ボタンから「スポイト」を選択する点です。塗りつぶしたい対象物に合ったスポイト機能を選択しましょう。
ここでは、スライドに挿入した画像の色をスポイトでコピーしましたが、スライドに描画した図形の色や、クリップアートのイラストなど、スポイトを使うとスライド上の色を自在にコピーして使いまわせます。







