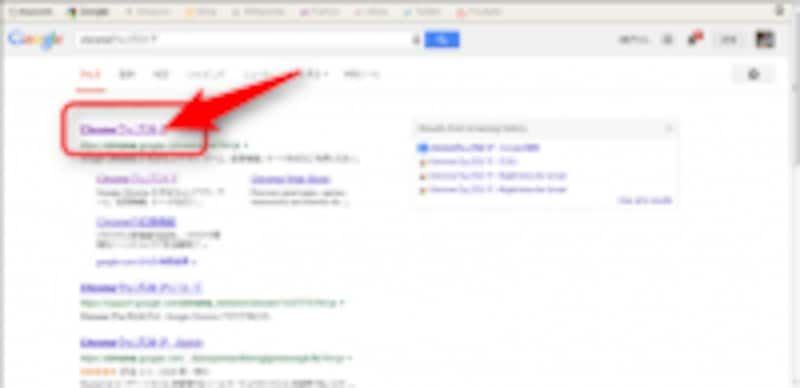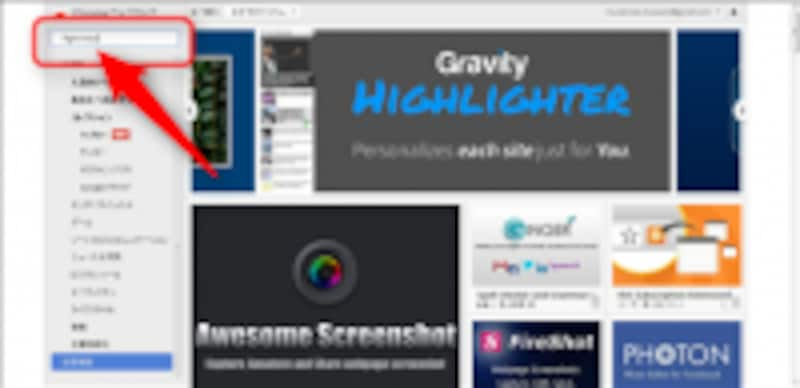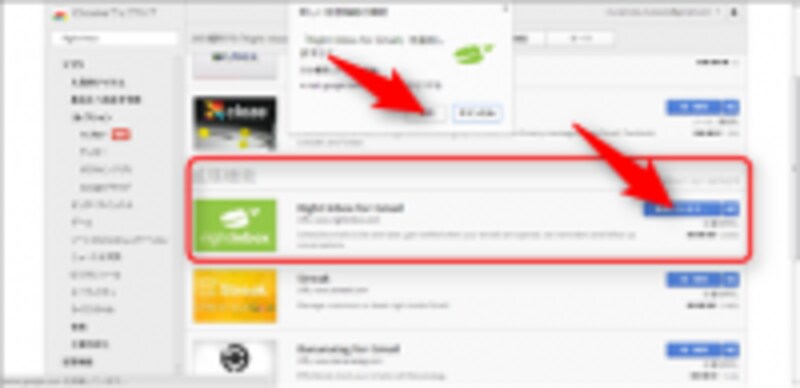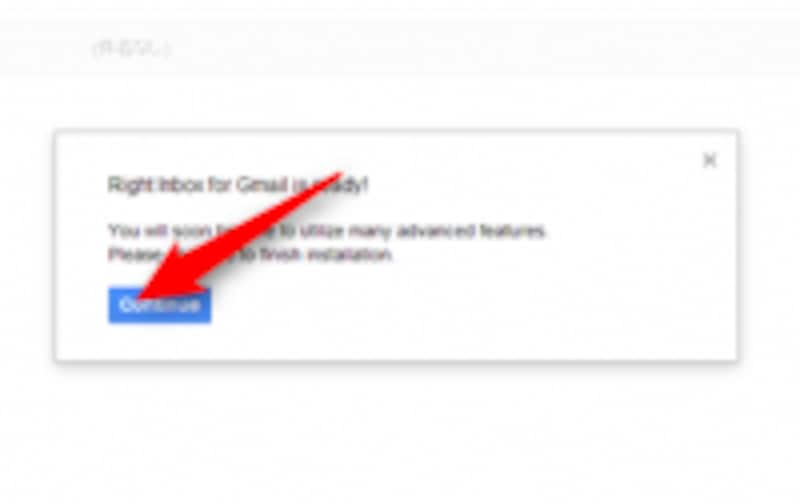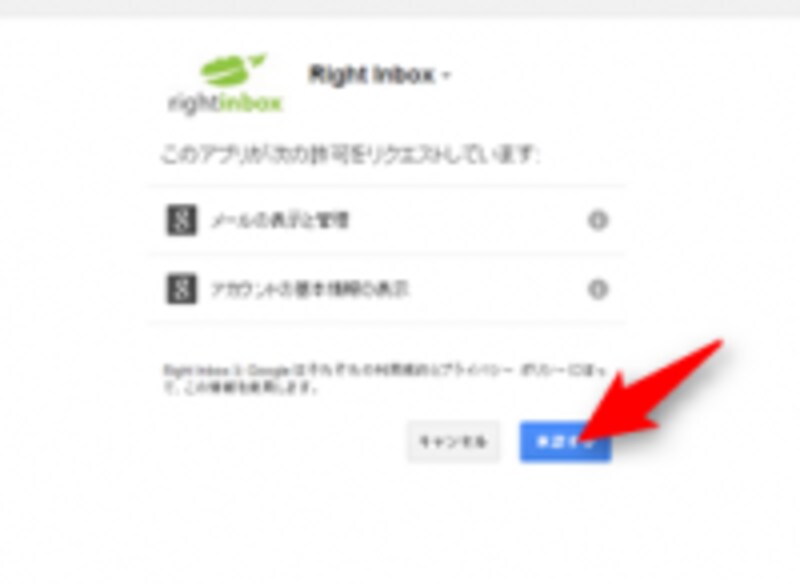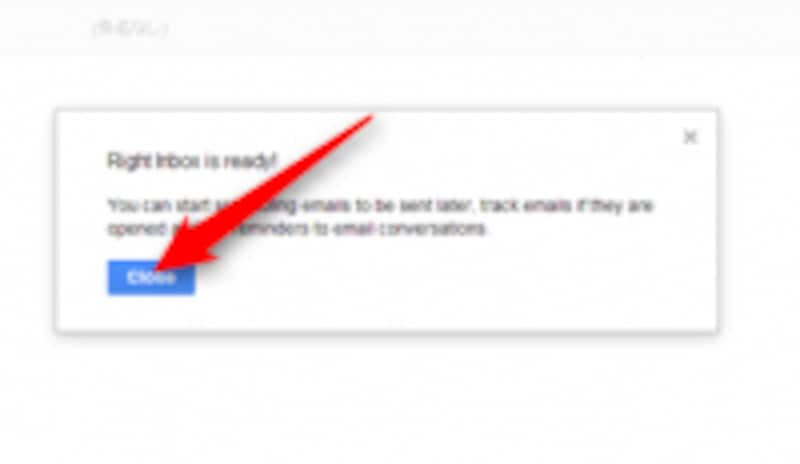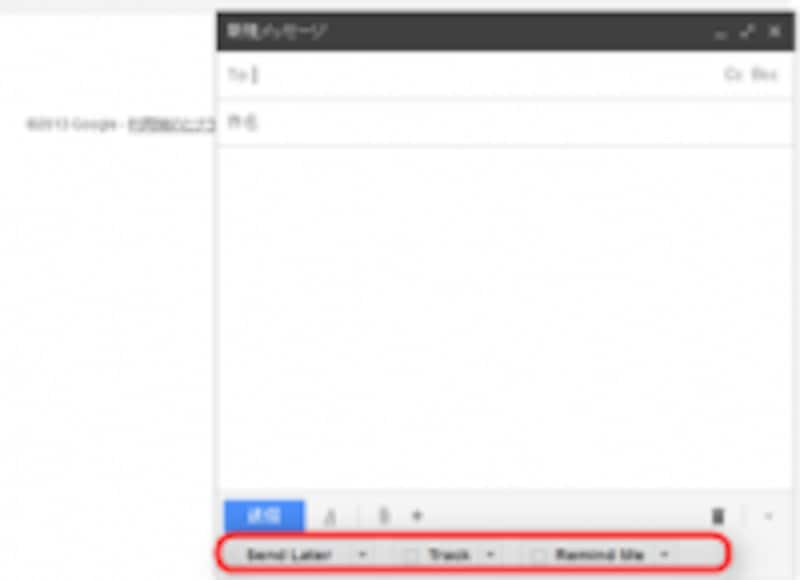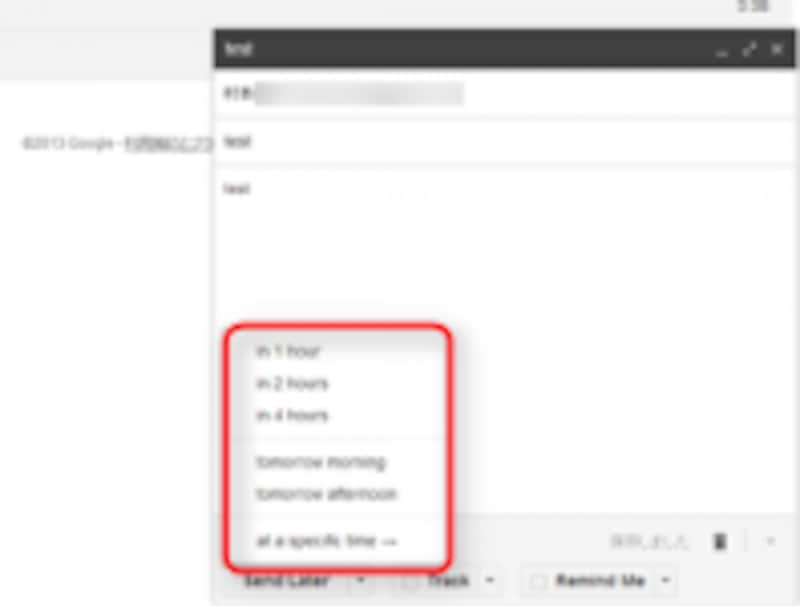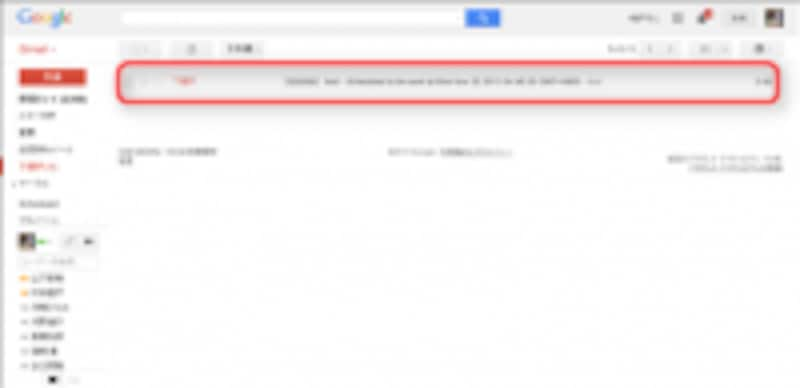今回は、
Gmailと連携して使うと便利なパソコンのChromeブラウザの拡張機能を2つご紹介します。

Gmailとブラウザ連携
メールの送信スケジュールが設定できる拡張機能「Right Inbox」
”Gmailの送信する時間”を予約できる機能「RightInbox」は、こんな時に使うと便利です。
たとえば、ブログやSNSへの投稿やメールの下書きなどを思いついた時にGmailに書き、「RightInbox」の機能で送信スケジュールを設定します。すると、あらかじめ設定しておいた日時での投稿が可能になるので、
書きためておいた内容を計画的に情報発信することが可能になります。
最初に、
拡張機能のインストールと設定方法について説明します。
![ウェブ ストア]()
ウェブ ストア
1.
「Chromeウェブ ストア」のキーワードで検索をして、”拡張機能”を集めているページを表示させます。検索結果ページにある
「Chromeの拡張機能」という文字をクリックします。
![拡張機能の検索]()
拡張機能の検索
2.表示された画面の
「ストアを検索」と書かれたところに「Right Inbox」を入力し、「ENTERキー」を押します。
![拡張機能インストール]()
拡張機能インストール
3.「Right Inbox」のとなりにある
「+無料」ボタンをクリックした後に、表示された画面の
「追加」ボタンを押します。
![Continue次へ画面]()
Continue次へ画面
4.機能を設定するために、
一旦、ブラウザを終了し、再度立ち上げます。ブラウザが立ち上がった後に表示された画面の
「Continue」をクリックします。
![アクセス権承認]()
アクセス権承認
5.メール表示や公開プロフィールへのアクセス権を求めてきますので、
「承認」ボタンをクリックします。ちなみに、
拡張機能を使う場合には、必ずこのような承認を行う手順があります。
![Close閉じる画面]()
Close閉じる画面
6.最後に、
「Close」ボタンをクリックすると、無料・有料プランが表示されますので、
”Free”を選択します。
以上で、拡張機能のインストールと設定が終わりました。
次に、インストールされた
拡張機能「Right Inbox」の使い方です。
![メール作成画面]()
メール作成画面
1.Gmail画面を開き「作成」ボタンを押して下さい。下記、ボタンが追加されています。
- ・「Send Later」:送信予約ができます。1時間後などの他に、自由に日時を設定できます。
- ・「Track」:開封通知など、
- ・「Remaind me」:送信予約した時間を自分に通知できます。または、送信すべき時間が来ることを自分に通知できます。
いずれのボタンの横にも小さい三角ボタンがあり、それをクリックすると”ラベル”がつけられるチェックボックスが表示されますので、適宜チェックをいれて使えるようになっています。
![送信予約]()
送信予約
2.宛先やメールを記載し、
「Send Later」ボタンを押し、送信予約したい時間を選択してください。
以上で、送信予約できました。次回からは、「Send Later」ボタンを押すだけで、予約画面が表示されるようになります。
![送信予約メールの保存場所]()
送信予約メールの保存場所
ちなみに、
”下書き”フォルダに、送信予約したメールが保存されています。