Gmailでまずメール送信してみましょう!
パソコンでもスマホでもタブレットでも、メールを見られるのが、Gmailに代表されるWebメールの便利な点です。早速、「Gmailをスマホで使う設定方法」で設定したアカウントを使って、メールの送受信をしてみましょう。
パソコンでGmailの受信
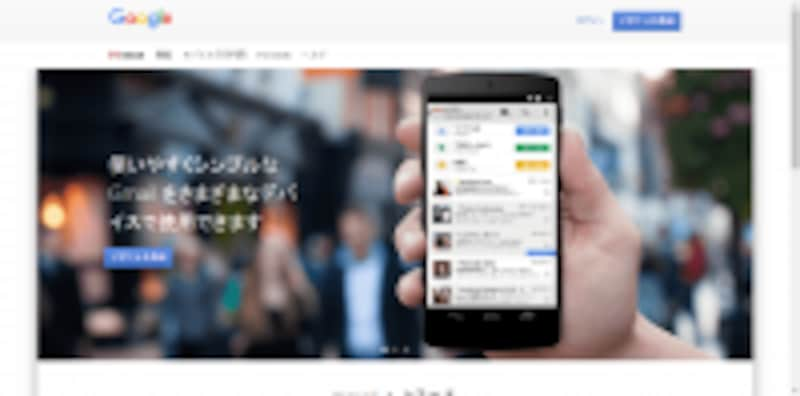
Gmeilログイン画面
例えば ユーザー名「mamamakalklk@gmail.com」、パスワード「******」など。
2. ログインすると、すぐに受信トレイ画面が表示され、自動的にメールを受信します。受信したメールを表示するには、メールのタイトルや送信者名をクリックすると内容が表示されます。
3. 受信トレイにもどるときには、”受信トレイ”と書かれた文字か”左上の矢印”をクリックすると、受信メール一覧へもどります。
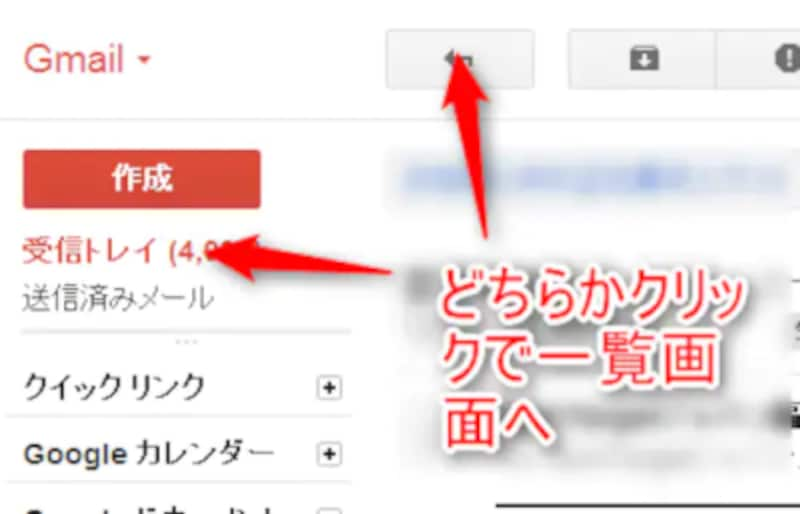
受信トレイ一覧画面へもどる
パソコンでGmailのメール送信
1. 受信トレイ一覧画面の左端に「作成」というボタンがあります。これをクリックすると、新規メール作成画面が表示されます。
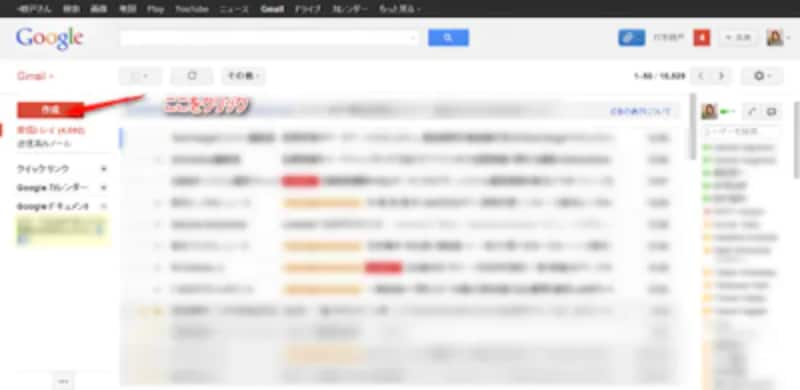
新規メール作成画面
2. ”TO”と表示された横に、メールアドレスを入力します。”件名”と表示された場所にメールのタイトルをいれます。その下のところに本文を入力します。
ちなみに、送信先アドレスを削除したい場合は、送信したいメールアドレスの横に”×”印があるので、それをクリックすると間違えて入力した後でも、簡単に削除できます。
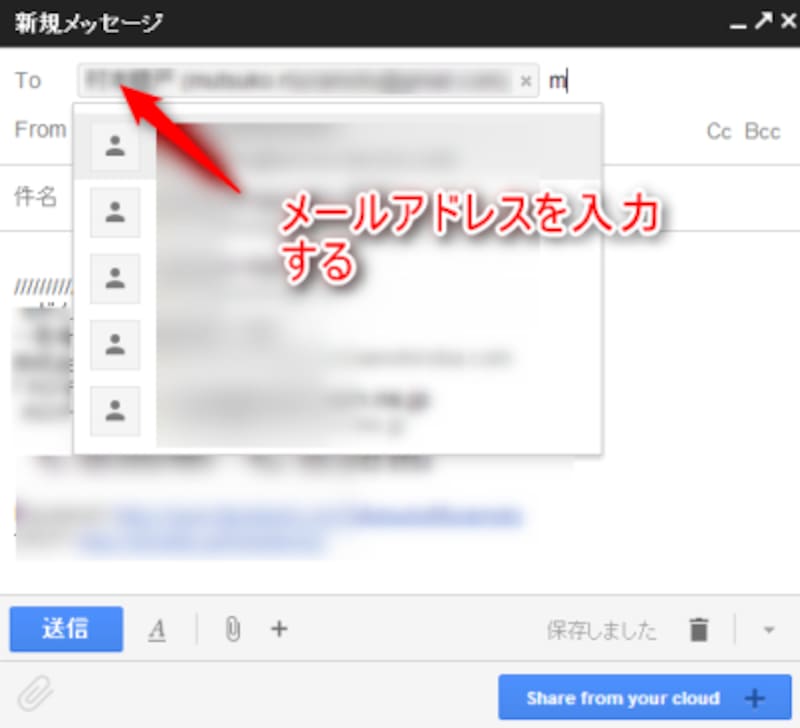
宛先設定
さらに、便利なことに、メール文を書いている途中から自動的に保存されていきます。未送信で書きかけのメールは「下書き」フォルダに保存されていますので、いつでも編集を再開できますよ。
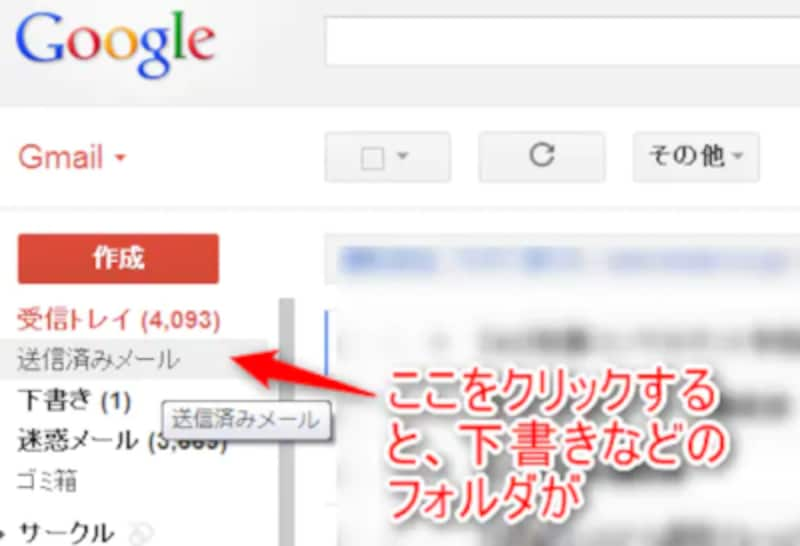
下書きフォルダの出し方
3. 添付したいファイルや画像があれば、クリップのマークをクリックして、パソコンの中を参照して、ファイルを選んで「開く」を押すと添付されます。また、ファイル名の横の”×”をクリックすれば、添付されたファイルを削除できます。
4. 最後に、「送信」ボタンをクリックすると、送信完了です。
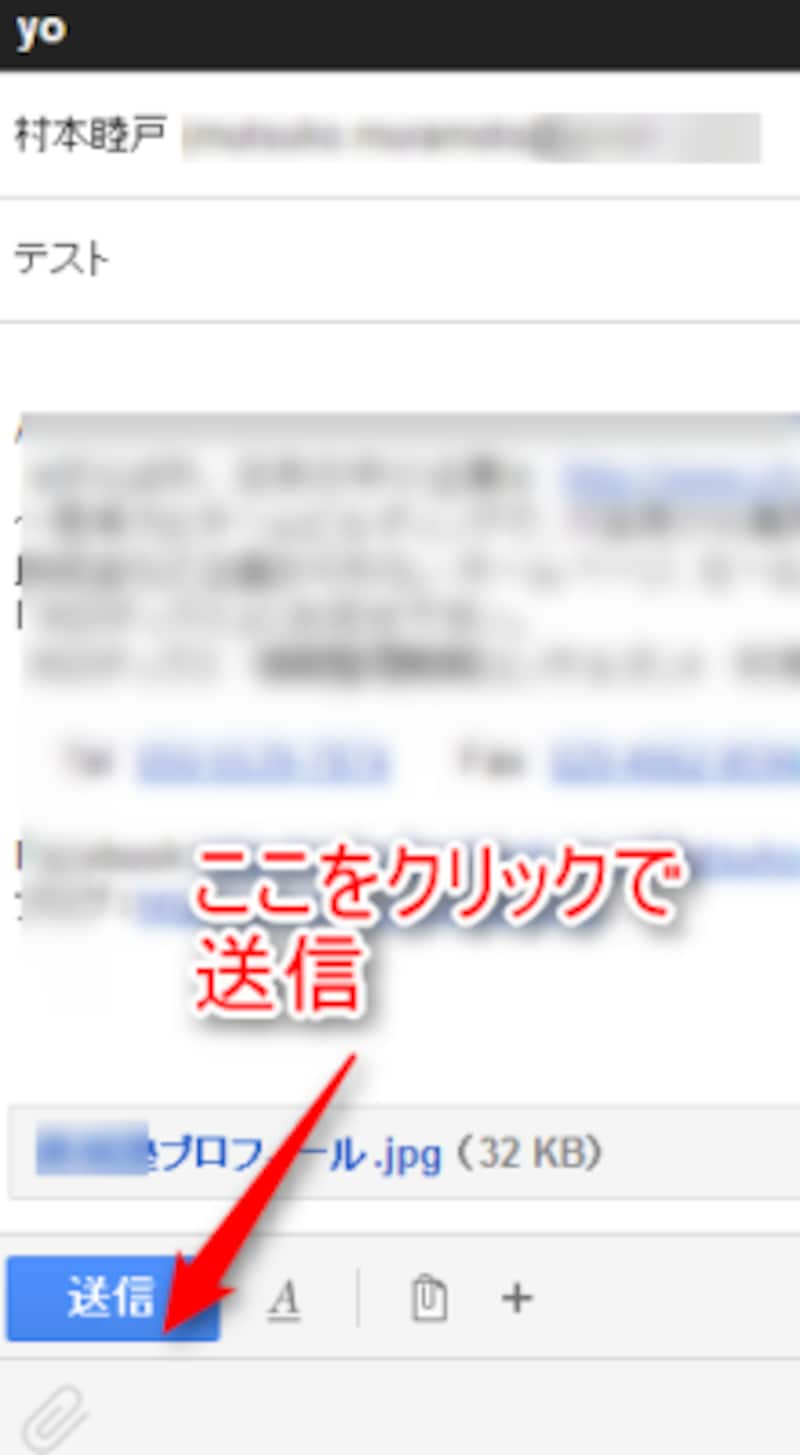
メールの送信
スマホ・タブレットでGmailのメール受信
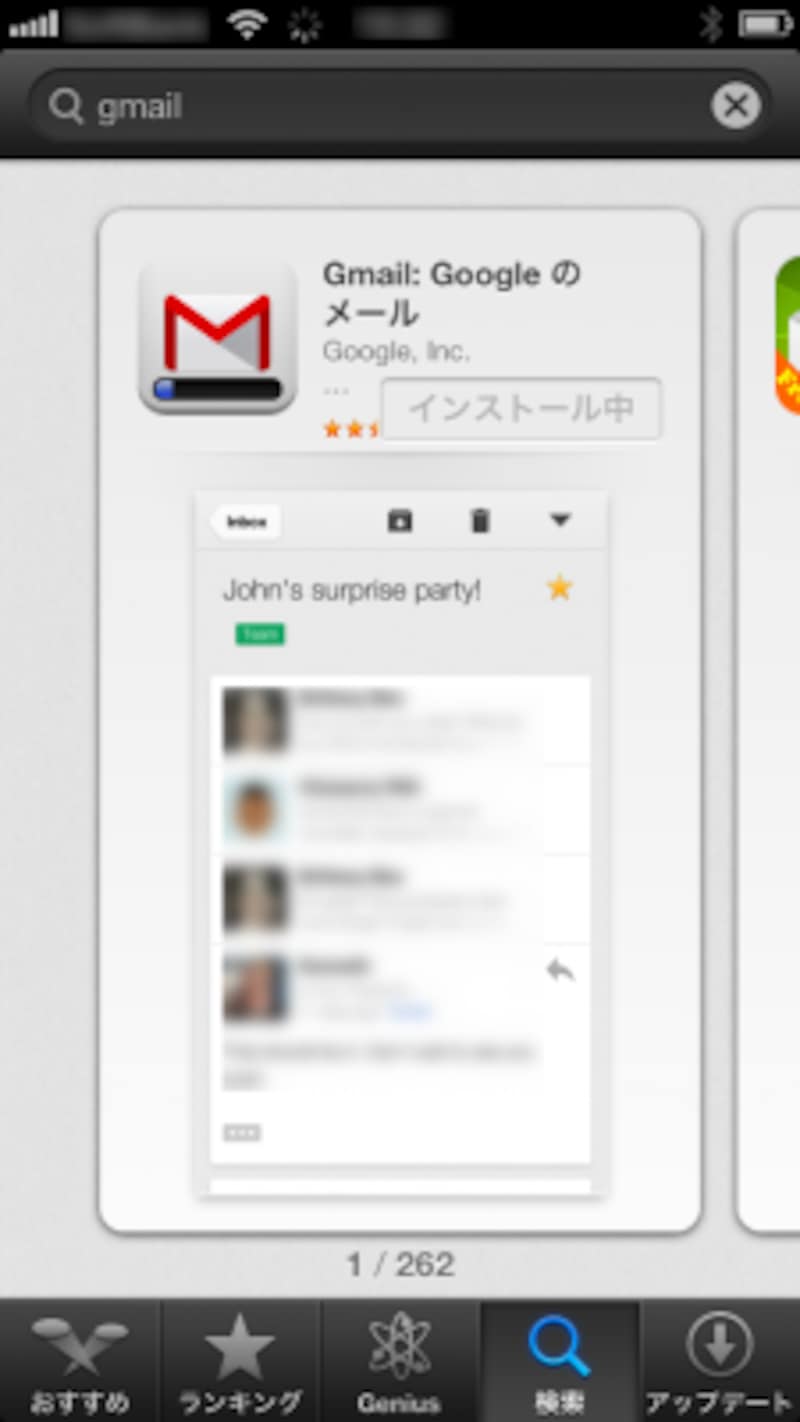
Gmailアプリ
スマホやタブレットで、Gmailの画面を見るのは、「アプリ」が便利です。まず、Gmail専用「アプリ」をダウンロードしてください。”App Store”や”Playストア”から”Gmail”という名前で検索すると無料で使えるアプリがみつかります。または、以下のリンクからダウンロードページへいくことができます。
今回は、iPhoneの画面でご紹介します。
1. アプリを起動すると、ログイン画面が表示されますので、パソコンの時と同様にすでに登録してあるメールアドレスとパスワードを入力し、ログインしてください。
※パソコンの画面の”ユーザー名”とスマホ・タブレットの”メール”は、表記は違いますが、同じもの(Gmailのメールアドレス)を指定します。
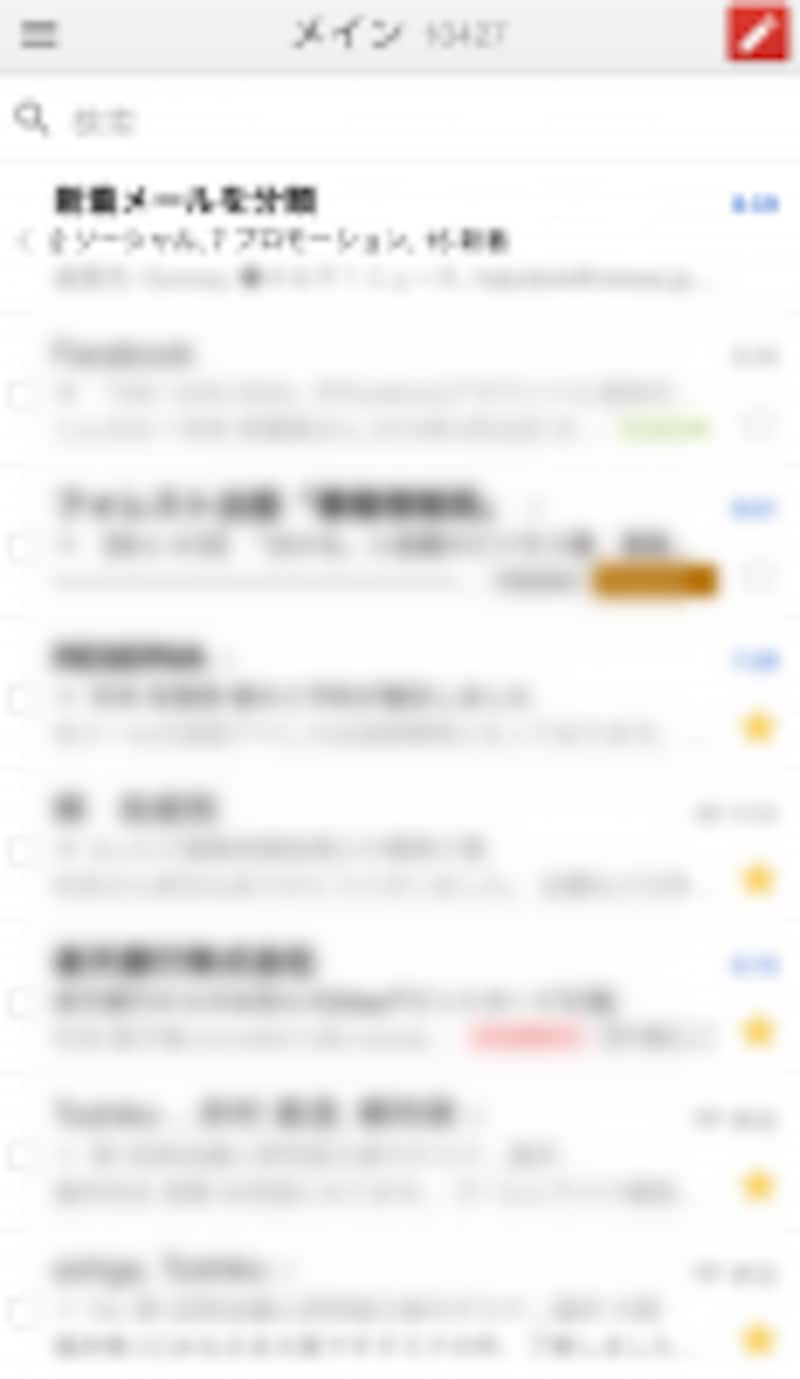
メール受信画面スマホ
スマホ・タブレットでGmailのメール送信
1. アプリを起動し、ログインした後に表示される受信トレイの画面の右端にある鉛筆アイコンをタッチします。2. 新規メール編集画面が表示されます。パソコンの時と同様に、”TO”に送信先メールアドレス、”件名”にメールのタイトル、その下に本文を入力します。
#パソコンの時に便利だった「下書き」は、スマホやタブレットでも使えます。
受信トレイ画面の左端にある”メニューボタン”をタッチしてください。下書きメニューが表示されます。
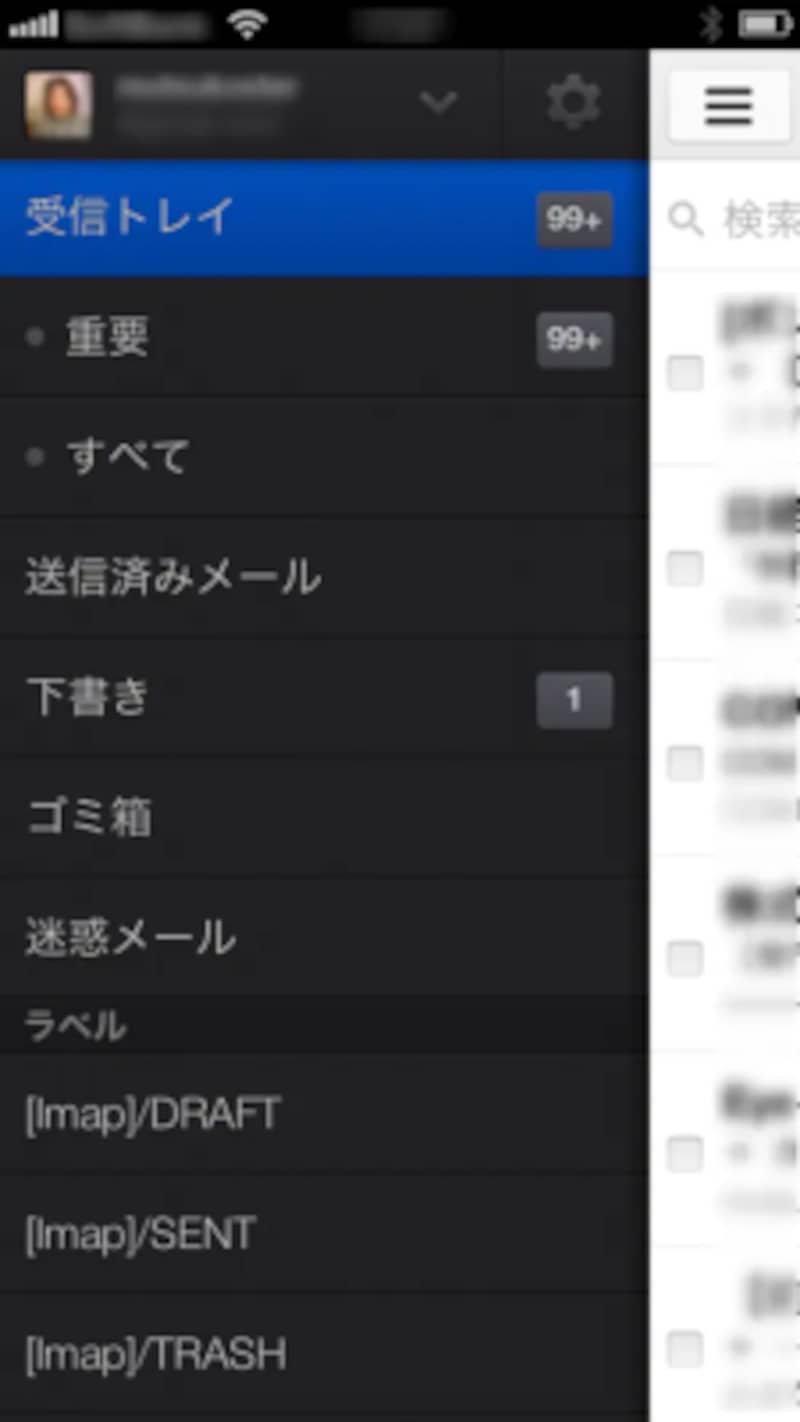
メニューの出し方スマホ
3. もし、添付したい写真がある場合は、”件名”の横にある「クリップアイコン」をタッチして、写真をタッチし”使用”を選びます。
#パソコンの時と違って、添付できるファイルが限られます。フリーハンドで手書きの画像も送れるのが、スマートフォンならではの特徴です。
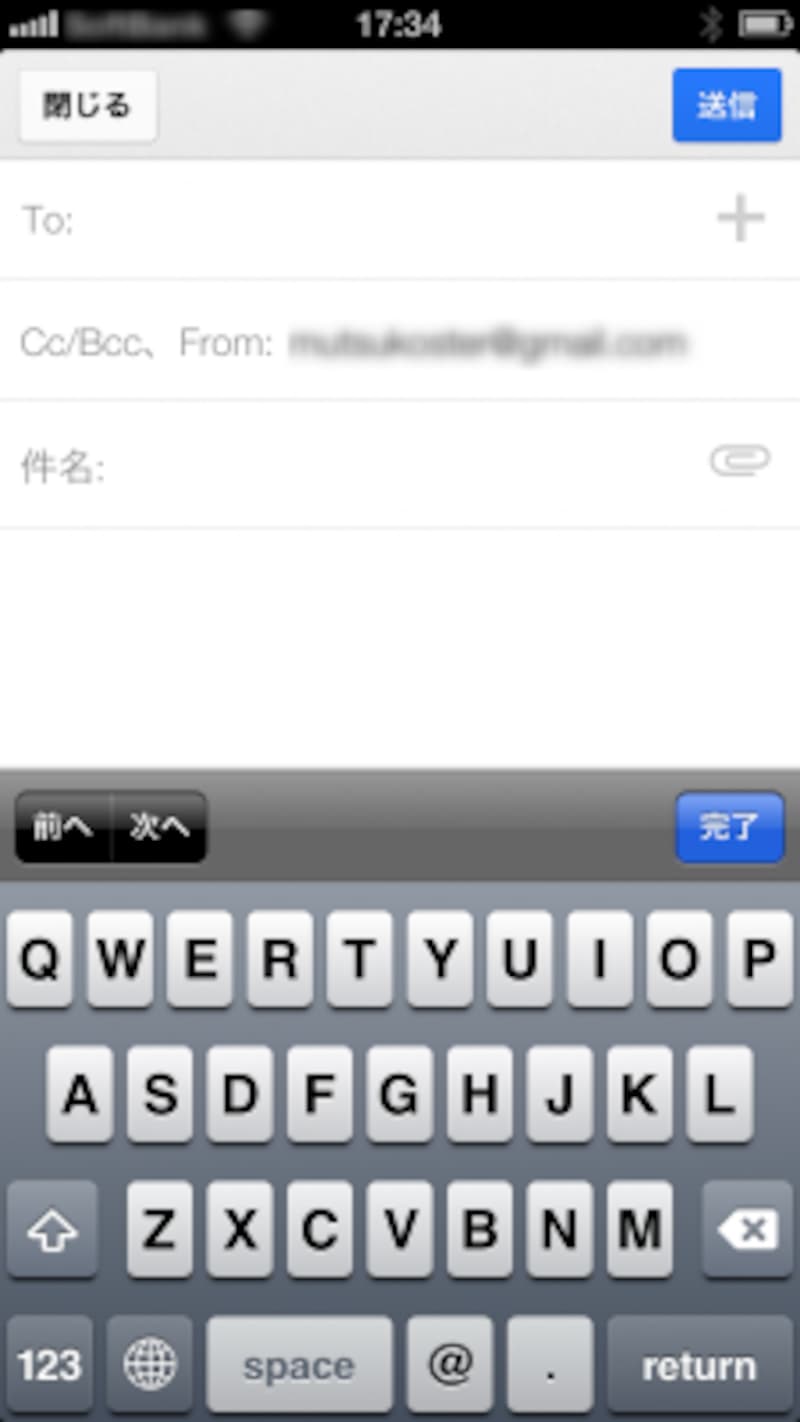
新規メール作成画面スマホ
4. ”送信”ボタンをタッチすると、”送信完了”です。
送信済みや下書きメールを見てみよう
これで、パソコンでもスマホでもメールの送受信ができるようになりました。両方の機械で使えるようになったことで……
例えば、会社でパソコンを使ってGmailでメール送信しようと思っていたら、外出する必要があって、メールを送信しないまま外出してしまったとします。
外出時の用事が終わって、スマホで「下書き」フォルダを見ると、書きかけのメールが残っているので、それを送信すれば、会社にあるパソコンのところまでもどらなくてもメールを送ることができます。
同じ内容を参照できるので、移動時間やスキマ時間を使って、いつでもスマホでメールを確認できますし、スマホで書きかけのメールをパソコンでじっくり仕上げることもできるようになるのです。
【関連記事】






