便利な「ラベル」「フィルタ」設定

メールチェックスピードアップ
Gmailの便利な機能のうち、たくさんのメールを整理する「ラベル」「フィルタ」を使ってみましょう。格段にメールチェックのスピード効率がアップします。
ラベルでメールの分類フォルダをつくろう
「ラベル」は、パソコンでもよく使う「フォルダ」のように分類するのに使います。種類は大きく4種類あります。- システムラベル:受信トレイ、送信済みメール、下書きなど、はじめから用意されているもの
- カテゴリ:ソーシャル、プロモーション、新着など受信トレイをタブでざっくりと分類。最近、追加された分類
- サークル:Google+(GoogleのSNS)の友達リストと連携した分類
- ラベル:自分で作成する分類
早速、自分で作成する分類の「ラベル」を作ってみましょう。要するに「フォルダ」の作成の要領です。
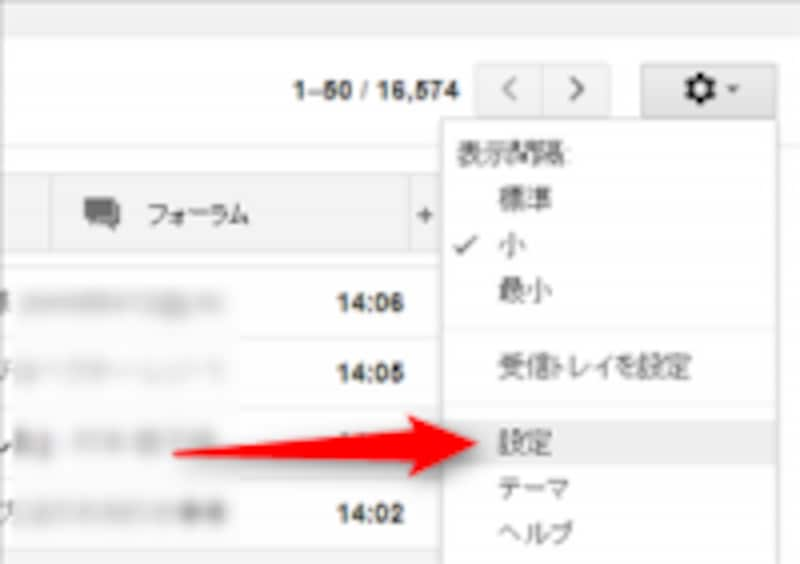
メール設定画面
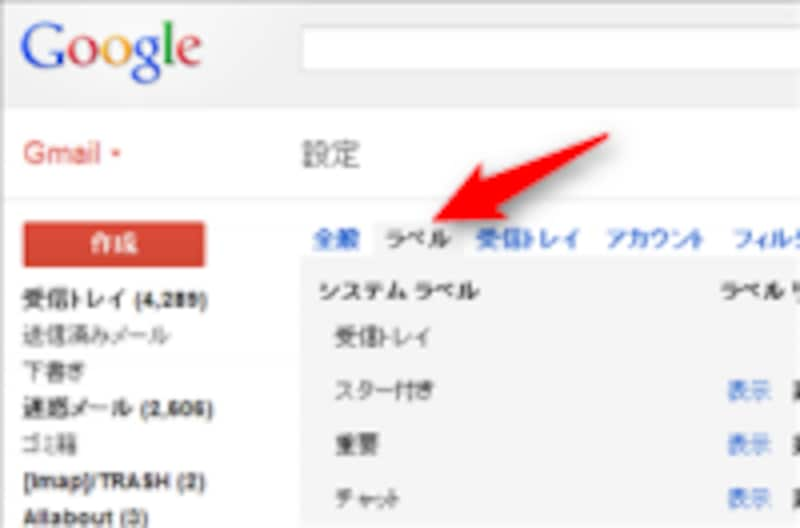
ラベルタブ

ラベル画面
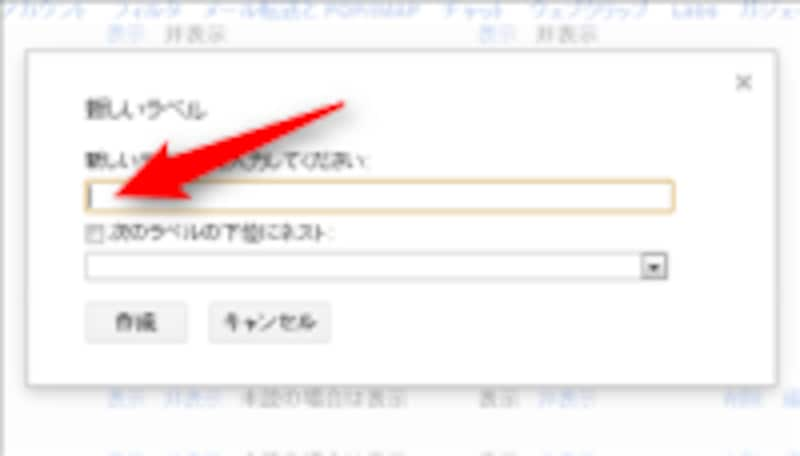
ラベル作成
ちなみに、パソコンの操作でおなじみのサブフォルダのように、その下にも関連のラベルを作成できます。
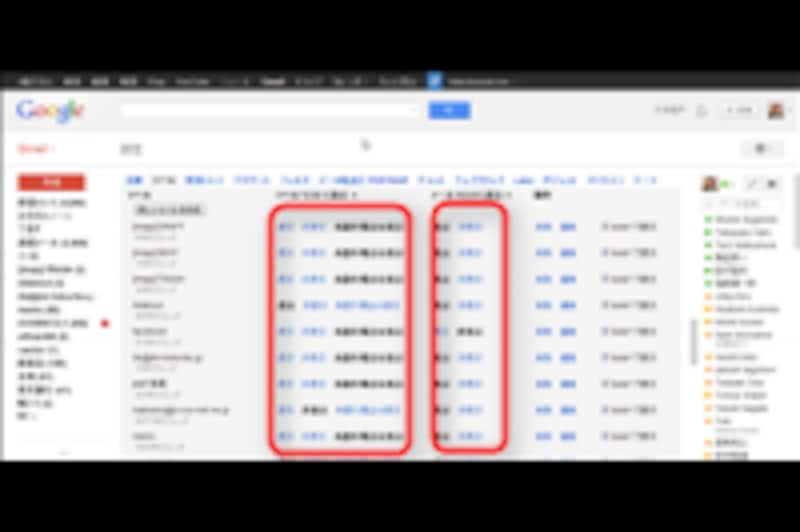
ラベル管理画面
※Google+を利用していない場合は、サークルはラベルリストに非表示が見やすいでしょう。
※画面中にあるメールリストとは、メールタイトルの横にある付箋のようなラベルです。この表示も大事なラベルのものは「表示」に設定すると、一目で大事なメールが目に入るので便利です。
「ラベル」は、このようにメールを分類するのに便利ですが、一回一回手で移動させて仕分けする使い方ではなく、通常は「フィルタ」機能とあわせ技で使います。
次のページでは「フィルタ」の使い方を解説します。






