「セル結合」でレイアウトも自由自在
12個のセルをどのように使うかはアイデア次第です。それぞれのセルに写真や文字を入れてもかまいませんが、縦方向や横方向にセルを結合することもできます。文字を入力するための横長のセルが必要な場合は、結合したいセルをドラッグし、「表ツール」-「レイアウト」タブの「セルの結合」ボタンをクリックします。
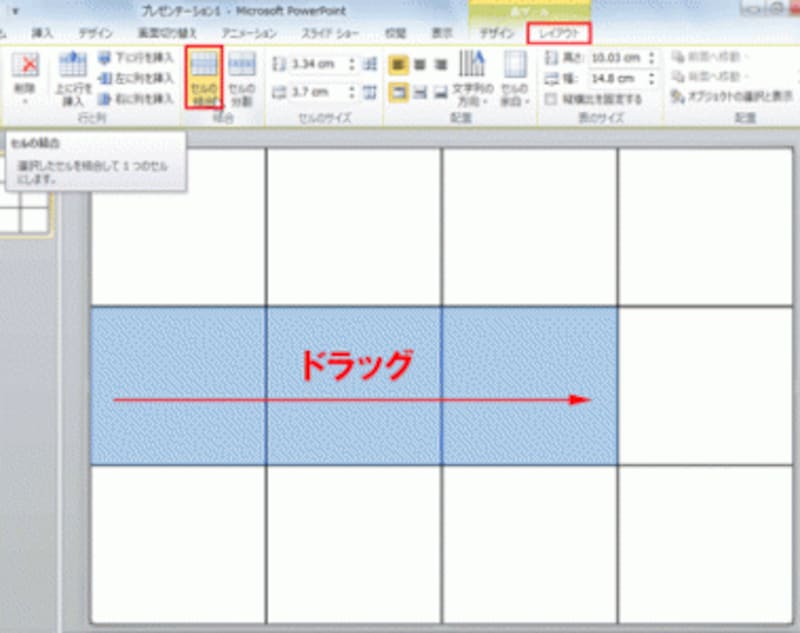
ここでは、2段目の左から3つのセルをドラッグして選択する
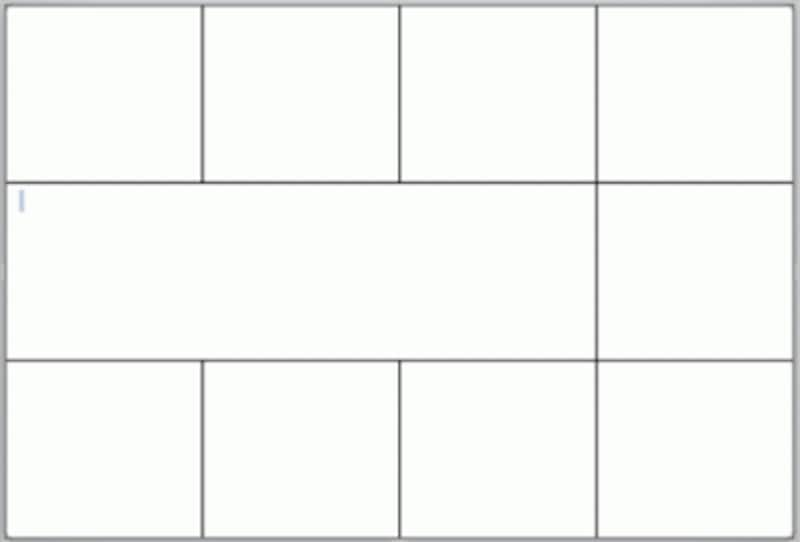
「セルの分割」ボタンを使うと、1つのセルを複数のセルに分けることができる
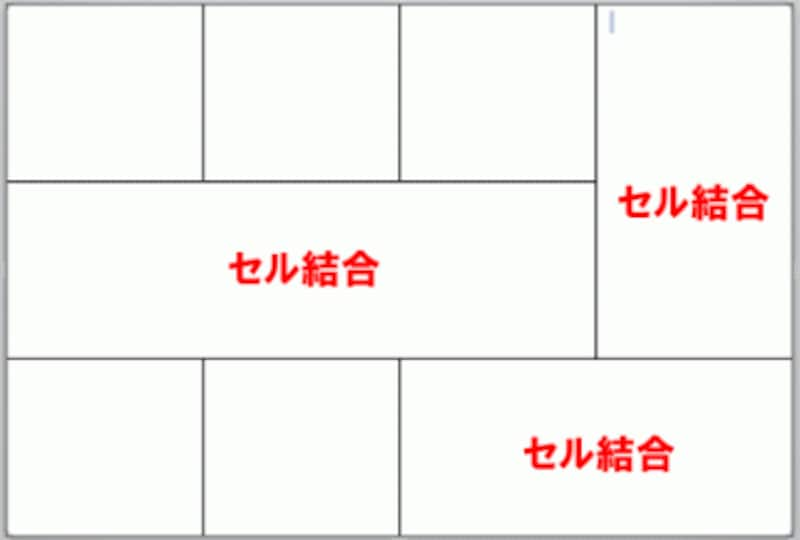
3段目の右2つのセルを横方向に分割する。さらに、4列目の上から2つのセルを縦方向に分割する
トリミング機能を使って、セルの中に写真を入れる
セルの中に写真を入れるには、最初にスライドに写真を挿入してから、次にセルのサイズに合うように写真をトリミングするという2段階の手順が必要です。いずれかのセル内をクリックし、「挿入」タブの「図」ボタンをクリックします。
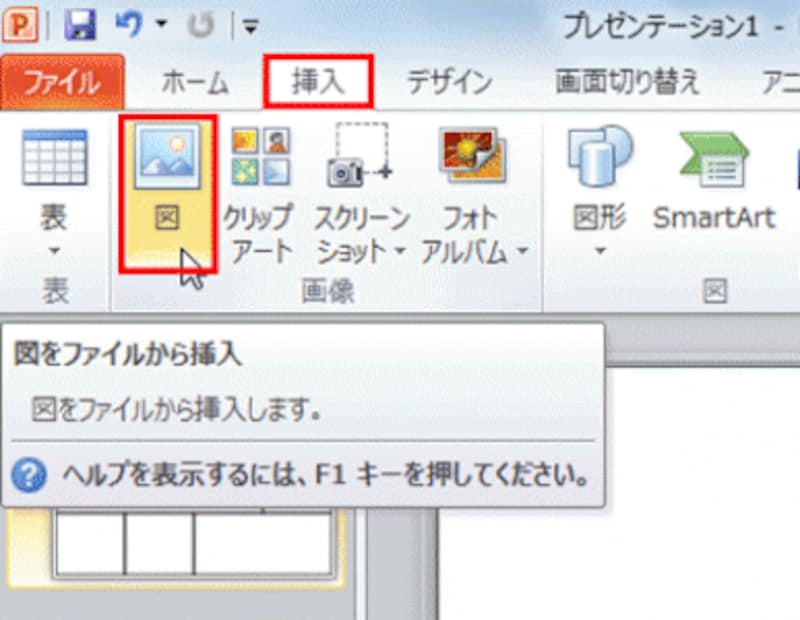
PowerPoint2013では、「挿入」タブの「画像」ボタンをクリックする
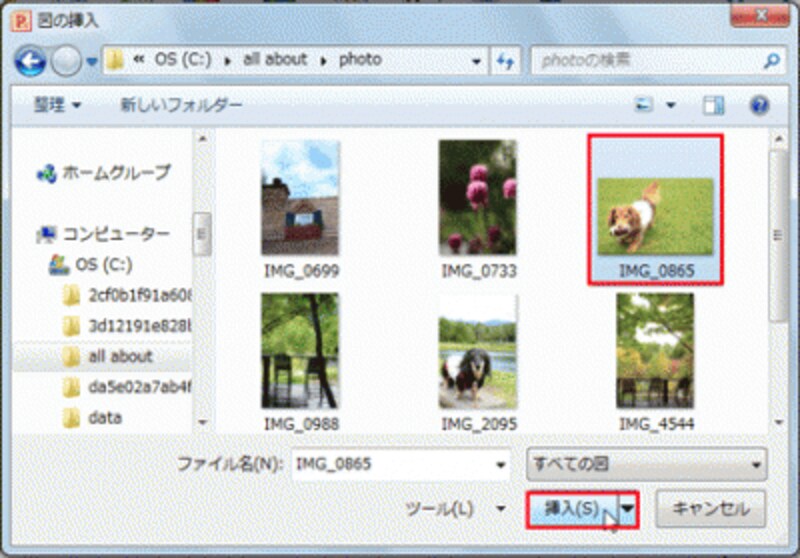
年賀状に使う写真は、事前にパソコンに保存しておく

後からセルの大きさに合うように調整するので、ここではおおまかなサイズに変更すればよい
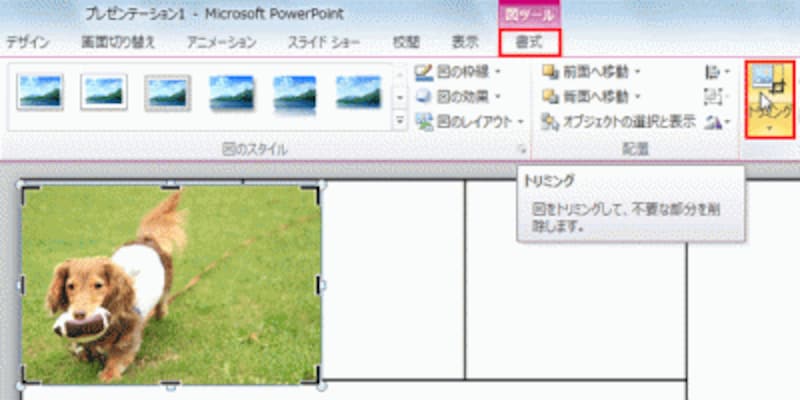
トリミング機能を使うと、写真の不要な部分を削除できる
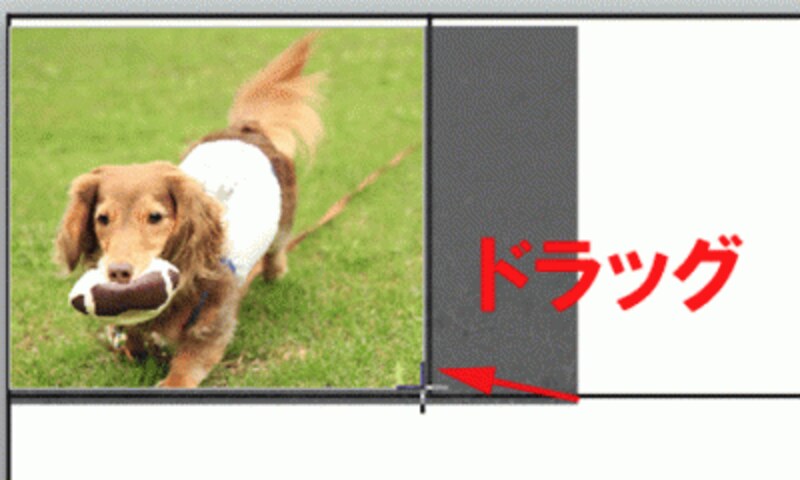
ここでは、写真の右側の芝生の部分を削除するようにトリミングした
この状態で、セルにきっちり収まるように写真をドラッグして移動したり、写真の周りのハンドルをドラッグしてサイズを調整します。ただし、表を仕切る黒い罫線は最終的に消してしまうので、黒い線が見えていても見えていなくても気にする必要はありません。

トリミング後に四隅のハンドルをドラッグすると、トリミングした写真を拡大縮小できる
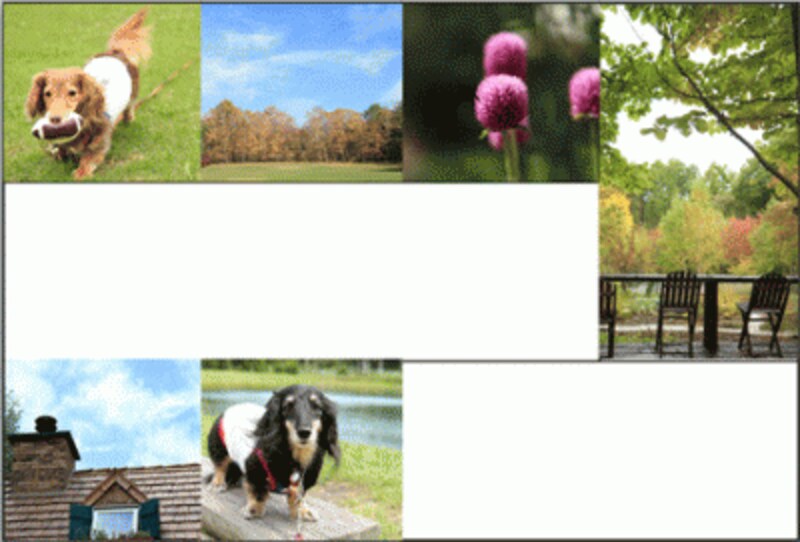
トリミングとサイズ調整と移動を繰り返して、必要な枚数の写真をセルに表示する







