手のひらにすべての写真を
iPhoneのカメラでも十分きれいなスナップショットは撮れますが、やっぱりデジカメには及びません。最近では安価なミラーレス一眼も登場し、旅行の写真はちゃんとしたカメラで撮る、という人も多いでしょう。しかし、デジカメで撮った写真でも、いつも持ち歩きたいもの。旅行の写真を友達にすぐに見せられるように、iPhoneにコピーしておきましょう。1、2枚程度ならメールで送るという手もありますが、iTunesを使えばフォルダー単位でコピーすることができます。
なお、ここでは便宜上iPhoneとしていますが、同じ操作でiPod touchやiPad、iPad miniにも写真をコピーできます。
iPhoneに写真をコピーする
まずは、パソコンとiPhoneをつなげます。すると、iTunesの画面左上にiPhoneのアイコンが表示されるので、それをクリックします。さらに[写真]をクリックして、[写真を同期]にチェックを入れ、さらに[フォルダを選択]を選びます。
すると、フォルダを選択する画面が表示されるので、写真が入っているフォルダを選択します。
写真全部をコピーしたいときは[すべてのフォルダー]にチェックを入れます。フォルダーの中にさらにフォルダーを作っているときには、フォルダー単位で指定できます。そのときには[選択したフォルダー]にチェックを入れて、コピーしたいフォルダーにチェックを入れます。
最後に、画面右下にある[適用]をクリックします。
コピーした写真は、iPhoneの[写真]アプリで見ることができます。フォルダの名前がそのままアルバム名になります。
写真フォルダを作っておこう
最後にコツを1つ。パソコン内の写真をすべてまとめる専用フォルダーを作っておき(上の画像では「iPhone写真」)、そのなかに項目ごとにフォルダを作っておきます(旅行先別など)。そうすれば、iPhoneの容量の関係で写真全部をコピーできなくなっても、必要なフォルダーだけ選択して、簡単にコピーする写真を取捨選択できるようになりますよ。
■関連記事
・動画をiPhoneに転送しよう


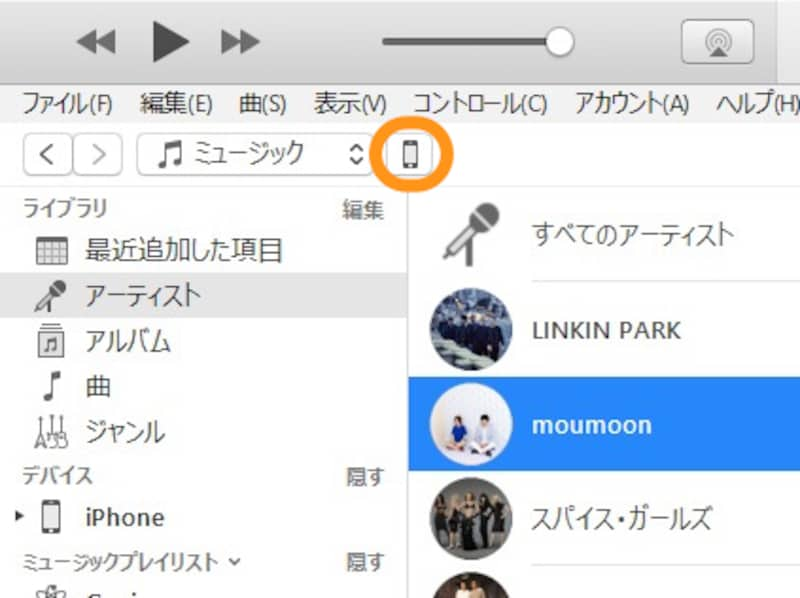
![[写真]をクリックして[写真を同期]にチェックを入れ、さらに[フォルダを選択]をクリック](https://imgcp.aacdn.jp/img-a/800/auto/aa/gm/article/4/2/7/8/2/9/201705132300/800__1-2.png)
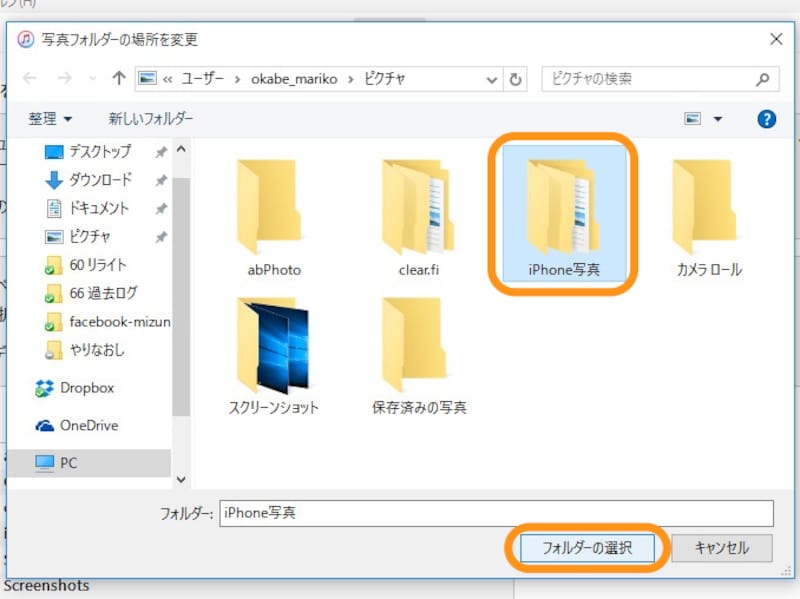
![[選択したフォルダー]にチェックを入れたときには、コピーするフォルダにチェックを入れる](https://imgcp.aacdn.jp/img-a/800/auto/aa/gm/article/4/2/7/8/2/9/201705132303/800__1-4.png)
![[適用]をクリック](https://imgcp.aacdn.jp/img-a/800/auto/aa/gm/article/4/2/7/8/2/9/201705132308/800__1-5.png)
![(左)写真アプリを起動して[アルバム]をタップすると「マイアルバム」にコピーしたフォルダがある。(右)タップするとコピーした写真を見ることができる](https://imgcp.aacdn.jp/img-a/800/auto/aa/gm/article/4/2/7/8/2/9/201705132312/800__1-6.png)






