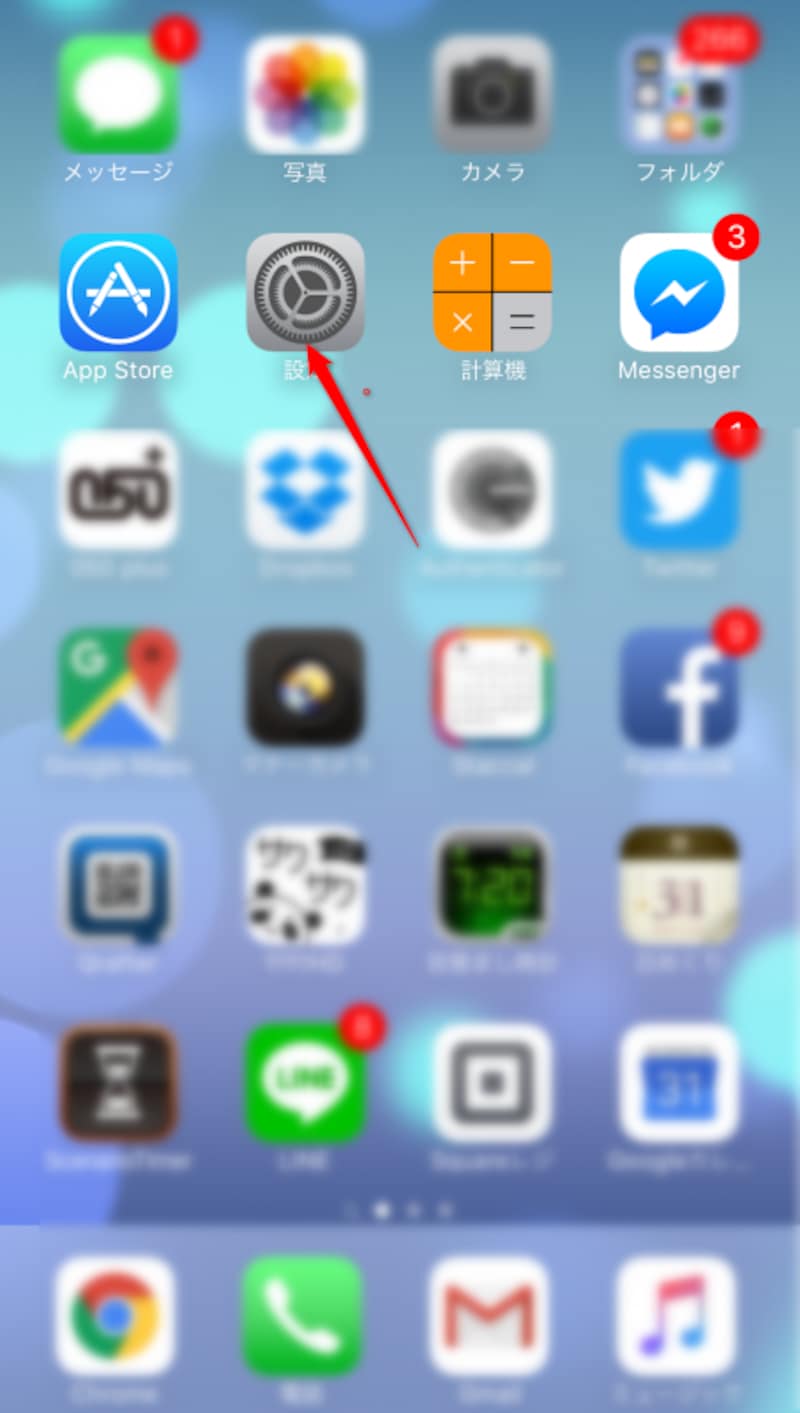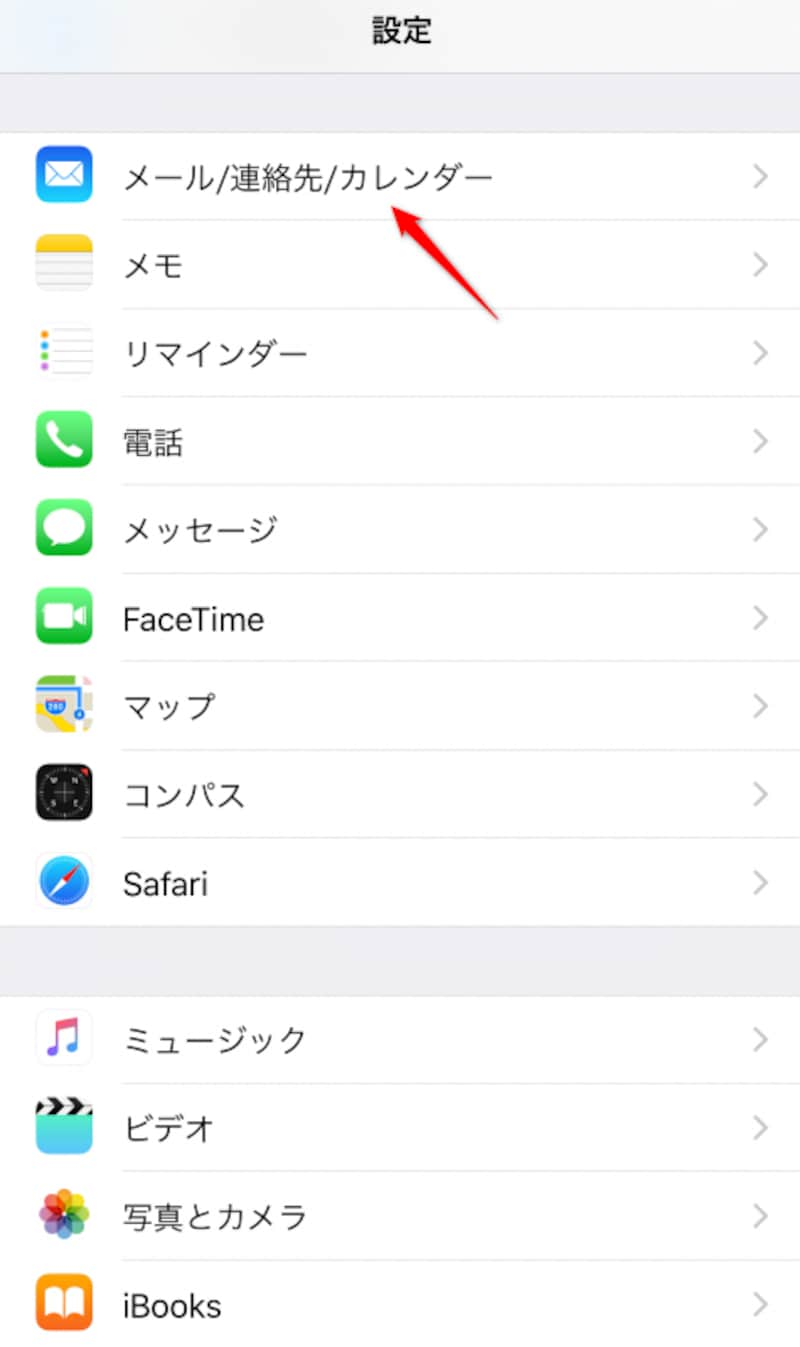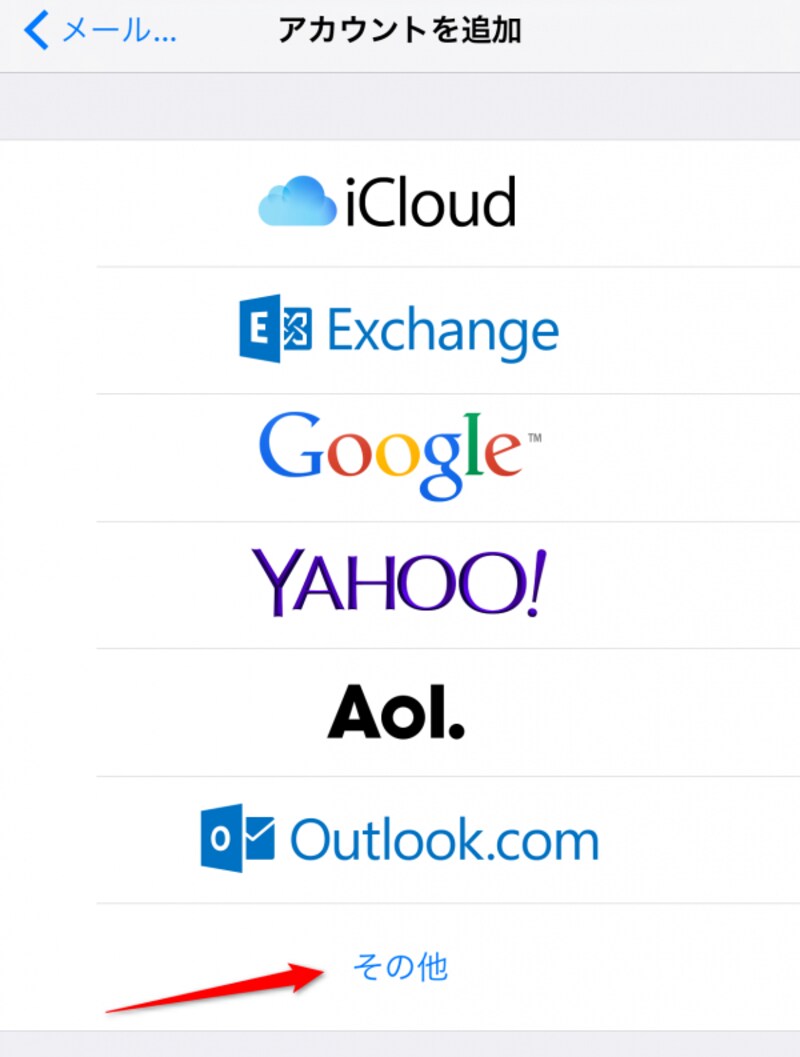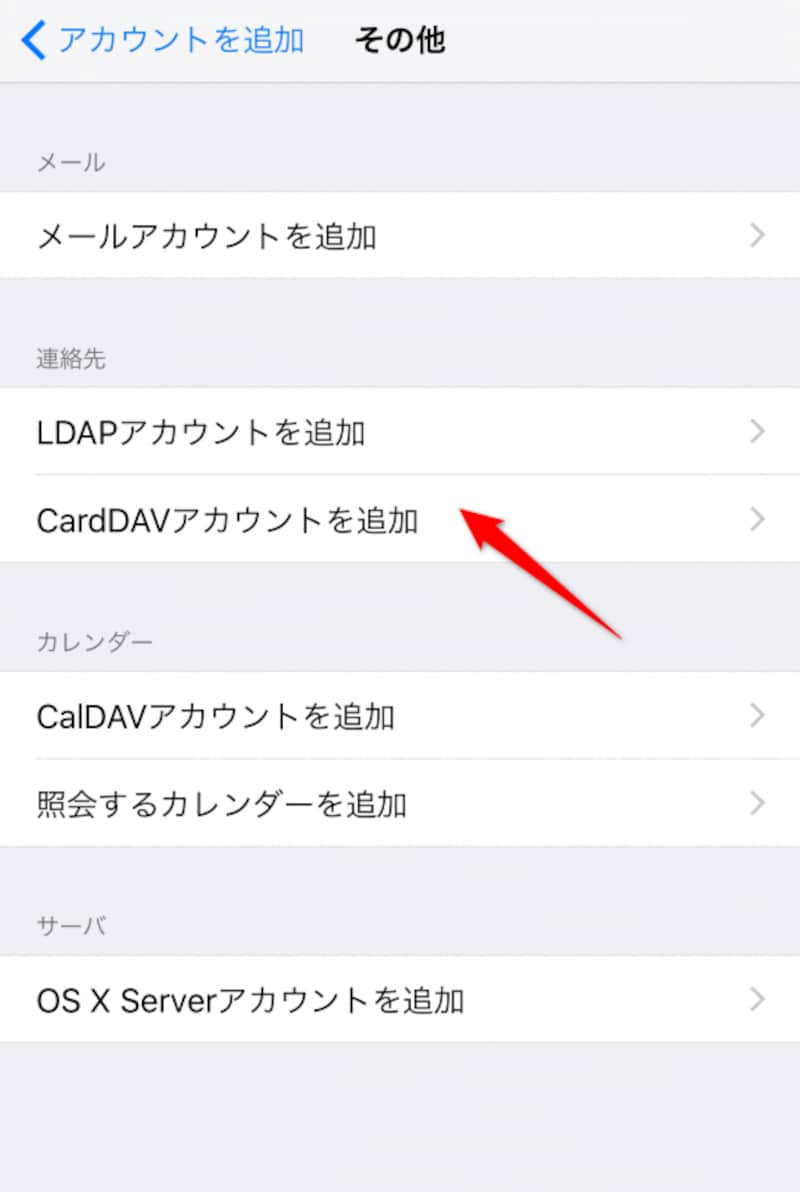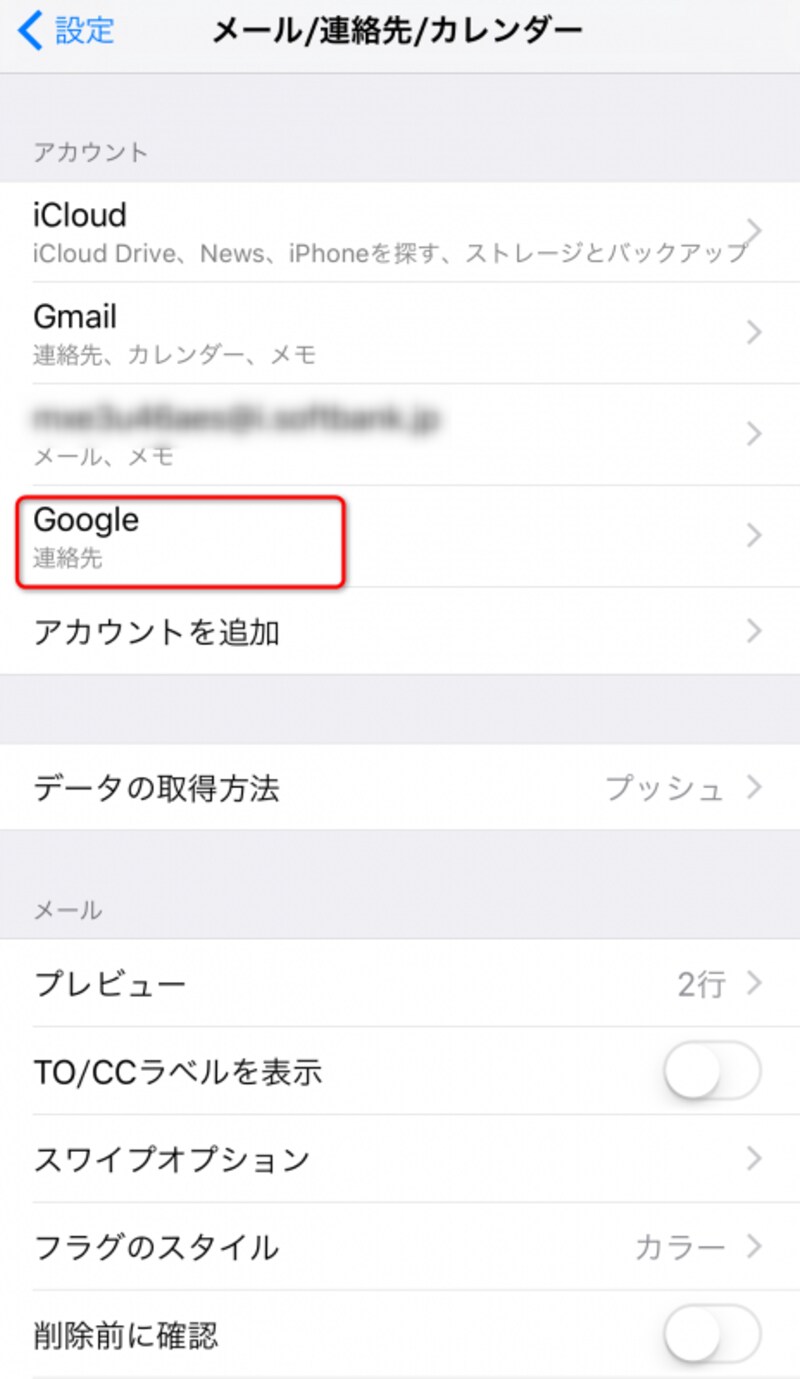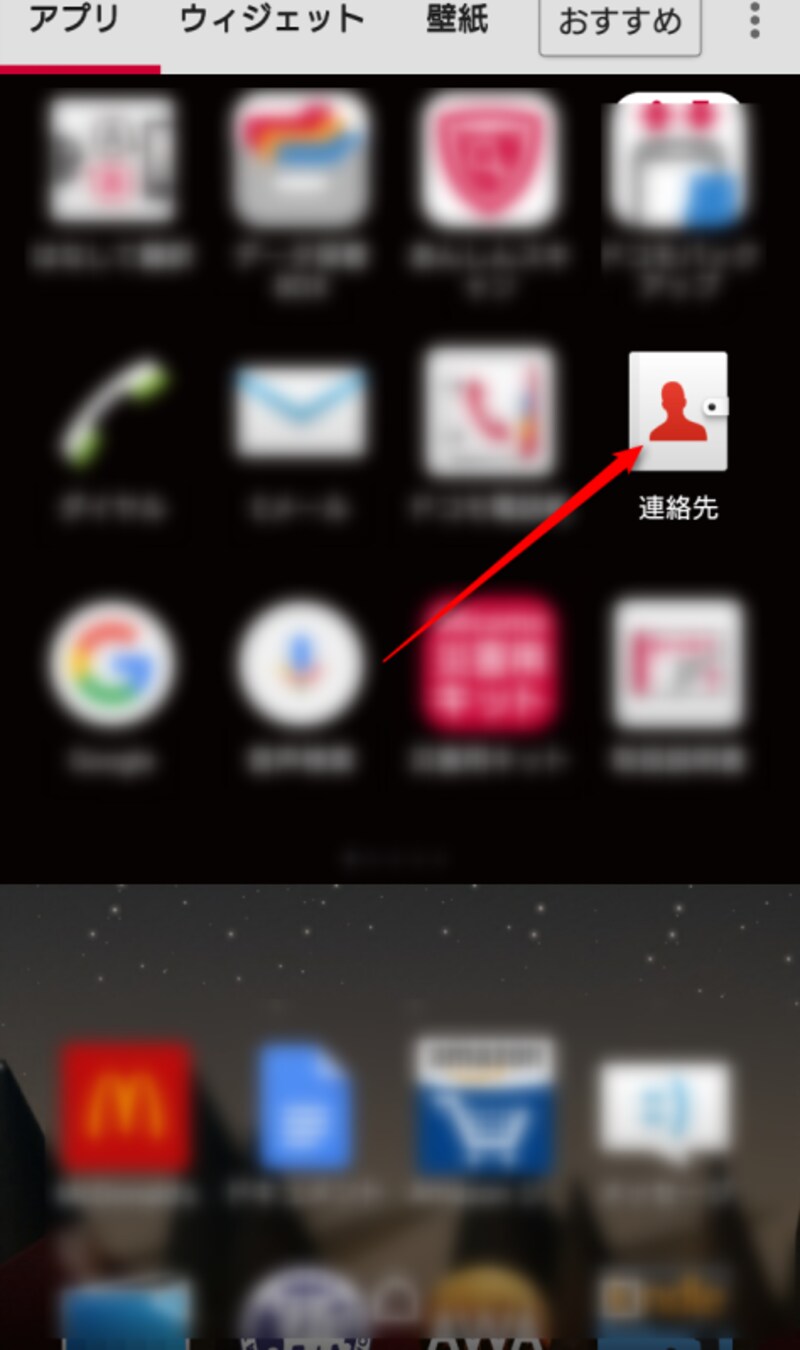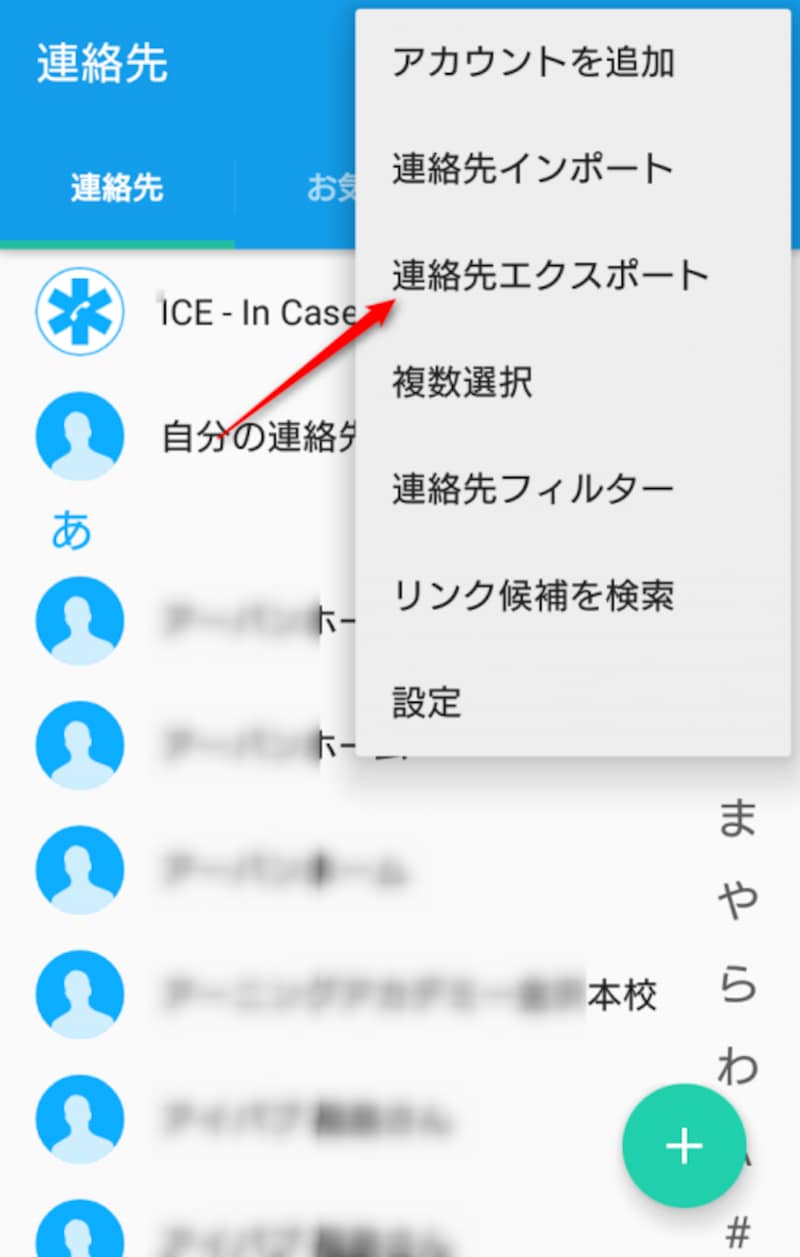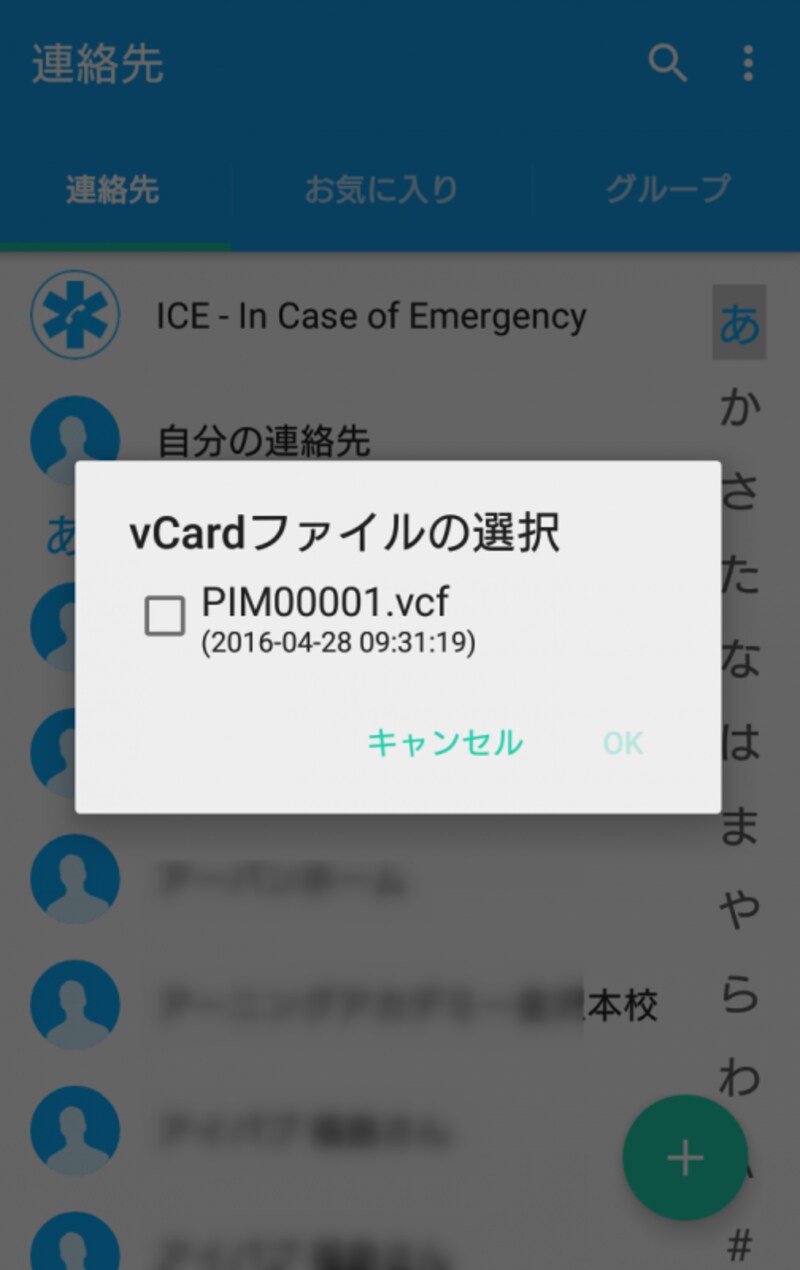スマホやパソコンの連絡先をGmailで統合しよう
パソコンに登録した友達のメールアドレスとスマホのアドレス帳を、別々に管理していると、なにかと不便ですよね。Gmailの「連絡先」機能を使えば、それらは簡単に統合できます。
スマホのアドレス帳をGmailの連絡先へ
●iPhoneの場合1.設定アイコンをクリックし、設定画面を出す。
サーバー名:google.com
アカウント:Gmailのメールアドレス
パスワード:Gmailのパスワード
●Androidスマホの場合
新規にスマホを購入した場合は、ショップの方があらかじめ連絡先のアカウントをGoogleに設定されることが多く、問題はないのですがそうでない時があります。
すでにスマホに登録済みのアドレスをGmailの連絡先に登録する場合には、Gmailアドレスに再登録を行う必要があります。
1.連絡先アイコンを選択し、連絡先画面の右下のメニューをタッチします。
※連絡先をインポートしたら、同じ連絡先が重複して登録されている可能性があります。この場合、Gmailアカウントに保存されたものだけを残して、それ以外は削除してしまいましょう。
これで、Gmailの連絡先と自動的に同期し、Gmailとスマホの連絡先が統合されました。
後は、編集が楽なパソコンで、いろいろと連絡先を記入していけば、自然にスマホにも反映されます。