ワードアートと写真を「図形の結合」機能で合体させる
いよいよ、ワードアートと写真を合体させるクライマックスの操作です。ワードアートの外枠をドラッグして、写真の中で文字に使いたい位置に移動します。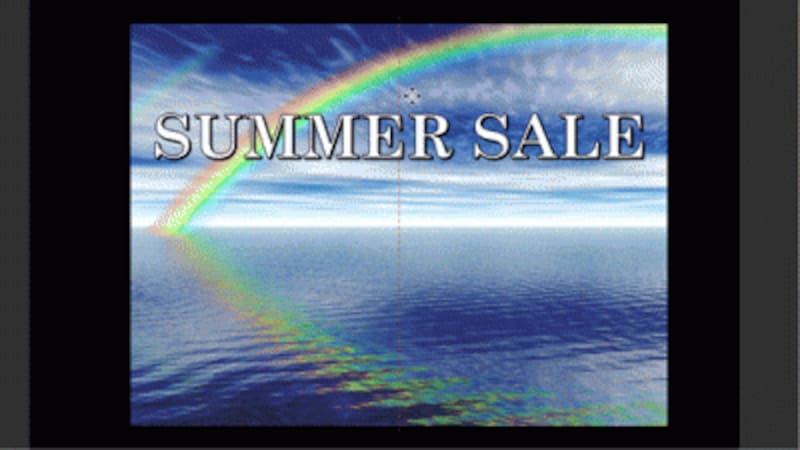
ここでは、写真の上側の虹の部分にワードアートを移動した。
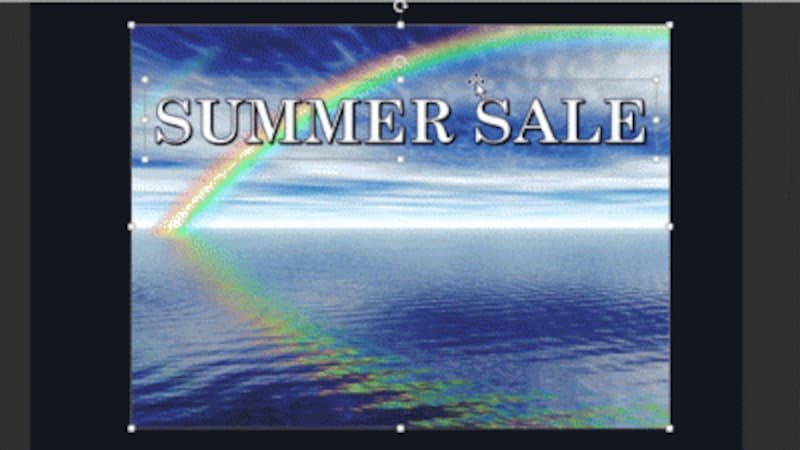
複数のオブジェクトを選択するときは、「Shift」キーを押しながら順番にクリックする。
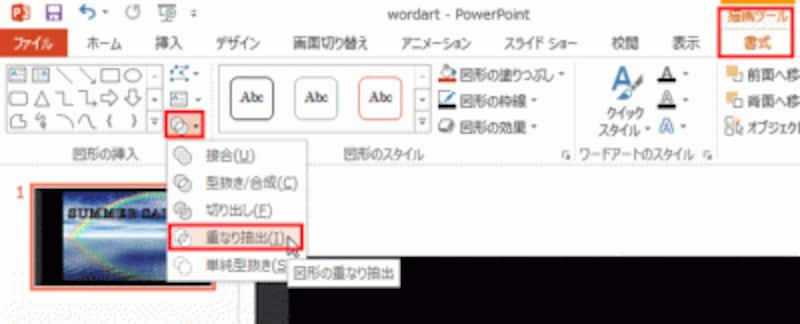
画面の解像度によっては、「図形の結合」ボタンの形状が異なる場合がある。
そうすると、ワードアートの文字に写真が表示されました。ワードアートに設定した以外の写真は自動的に非表示になります。これで完成です。

ワードアートの文字の中に、指定した虹の部分の写真が表示された。
ここでは、サマーセールのプレゼンテーション資料のタイトルに、ワードアートと写真を重ねた文字を使いましたが、PowerPointでポスターを作成したり、商品のPOPなどを作成するときに使うと、一味違った魅力的な文字に仕上がります。







