基本のワードアートの文字を作成する
次に、同じスライドにワードアートの文字を作成します。「挿入」タブの「ワードアート」ボタンをクリックします。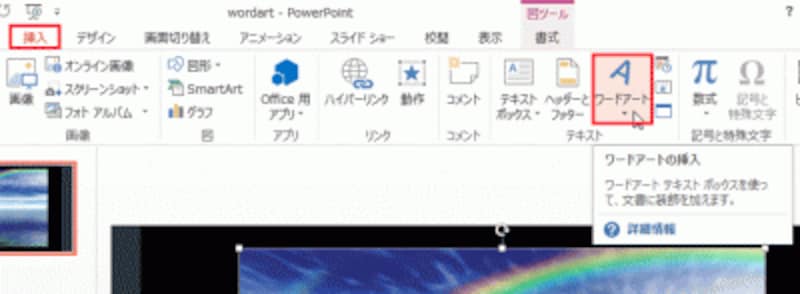
写真を挿入したスライドを表示しておく。
デザインの一覧から好きなデザインをクリックします。ここでは、文字の輪郭が黒のデザインを選びましたが、最終的に、文字は写真で塗りつぶされるので、文字の色はどれでもかまいません。
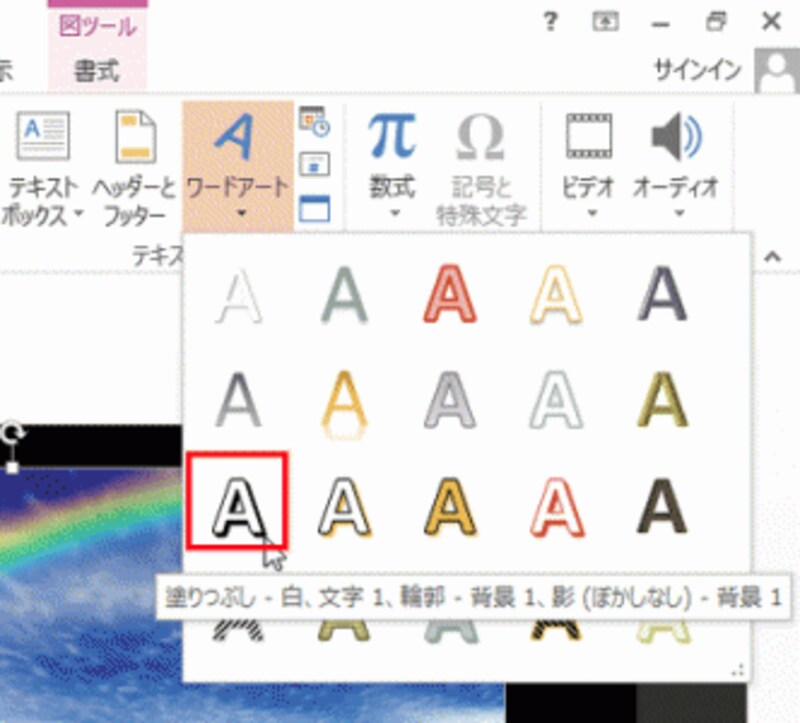
スライドに適用している「テーマ」によって、表示されるワードアートのデザインは異なる。
スライド上に「ここに文字を入力」と書かれたプレースホルダーが表示されたら、プレースホルダー内に元になる文字を入力します。

ワードアートを挿入すると、「ここに文字を入力」と書かれたプレースホルダーが表示される。
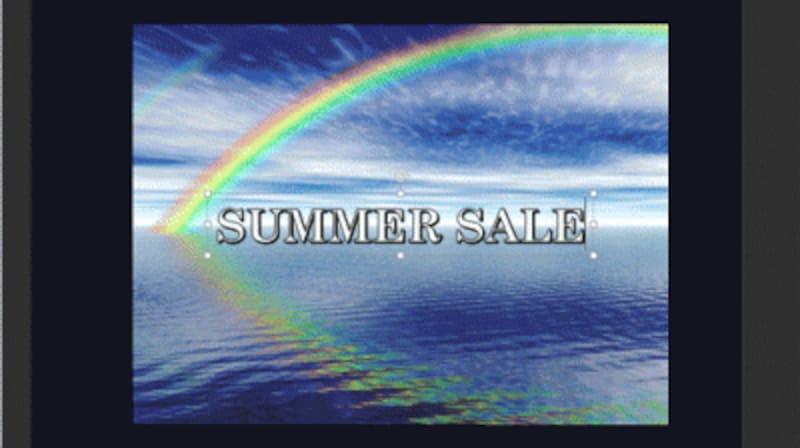
「ここに文字を入力」が選択されている状態で文字を入力すると、上書きできる。
必要に応じて、「ホーム」タブの「フォントサイズ」ボタンから文字の大きさを調整しておきましょう。ここでは、ワードアートを拡大しています。

ワードアートのサイズを変更するには、「ホーム」タブの「フォントサイズ」ボタンを使う。







