ワードアートは、最初からデザインされた特殊効果付きの文字のことで、用意されているデザインを選んで文字を入力するだけで、影や反射や光彩などの効果が付いた文字を作成できます。さらに、後からワードアートの形状を変更すると、アーチ型や波型、凸レンズ型などに変形させることもできます。

「ワードアート」で「SUMMER SALE」の文字を入力し、逆三角形に変形させた例。
上図のように、ワードアートを単体で使うだけでも文字を目立たせる効果がありますが、ワードアートとPowerPoint2013に搭載された「図形の結合」機能と組み合わせると、ワードアートの文字に好きな写真を設定できます。写真をワードアートで切り抜いたような下図の文字を作成してみましょう。

ワードアートの文字の中に写真の画像が表示された例。
写真を表示する
まず、スライドにワードアートに設定したい写真を挿入します。あらかじめパソコンに保存しておいた写真をスライドに表示するには、「挿入」タブの「画像」ボタンをクリックします。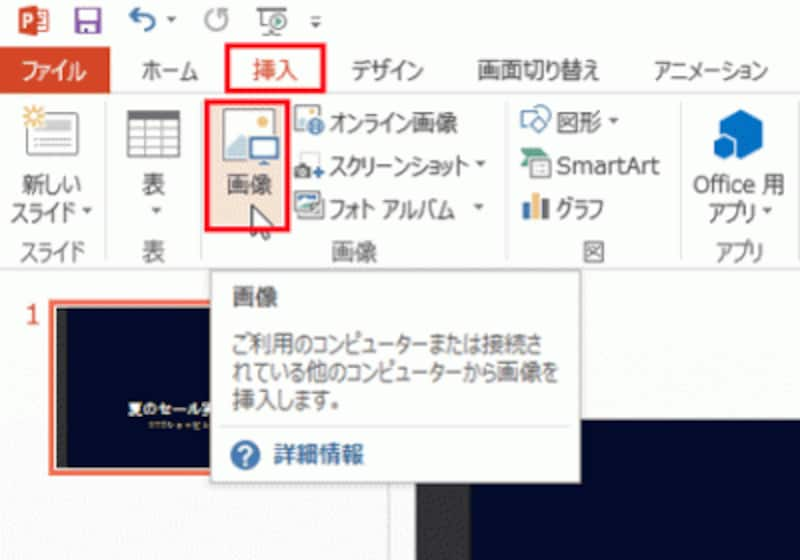
ワードアートの文字を表示したいスライドを表示しておく。
「図の挿入」ダイアログボックスで、写真の保存先と名前を指定して「挿入」ボタンをクリックします。
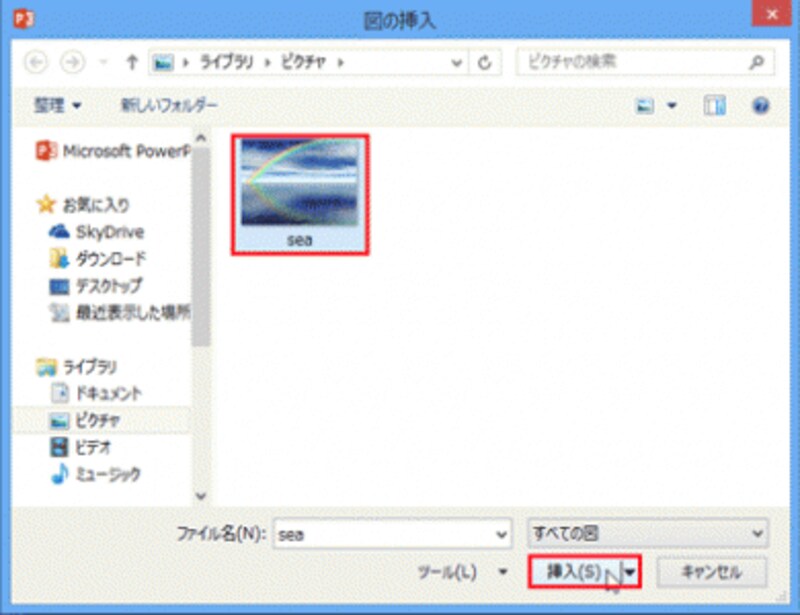
ここでは「Office.comクリップアート」の写真を利用する。デジカメで撮影した写真を利用する場合は、あらかじめパソコンに保存しておく。

写真の周りのハンドルをドラッグして、写真のサイズを適宜調整しておこう。







