iTunesも見た目が大事
iTunesの表示形式にはいくつかあり、それぞれにメリットがあります。しかし実際には、1つの表示形式だけ使っていて、他の表示形式を試していない方もいると思います。そこで今回は、実用的な表示形式である「曲」「アルバム」「アーティスト」の3種類を改めて見直して、それぞれの使い道を考えてみます。曲
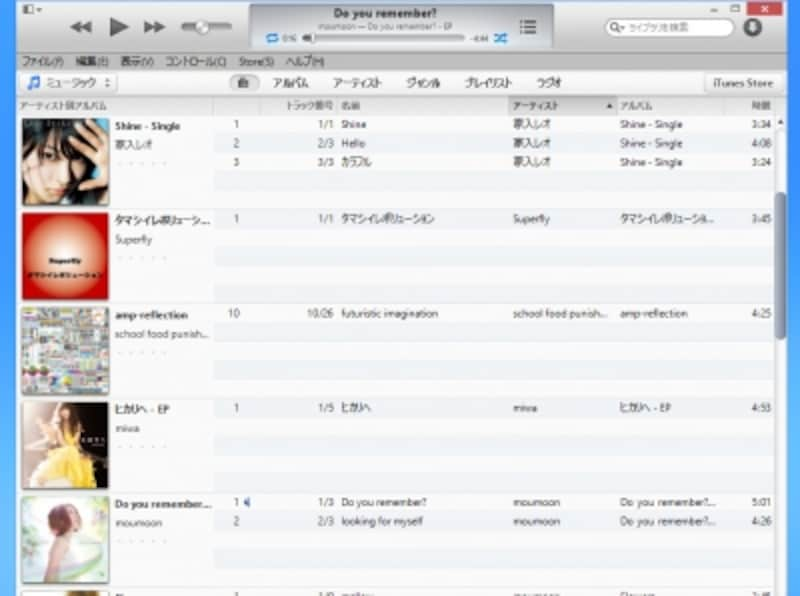
曲の表示形式。すべてのアルバム・アーティストの曲が表示されます
「曲」の特徴は、表示対象がiTunes内の全曲という点です。1曲単位でダウンロード購入していることが多い場合、アルバムごとに聴いてもすぐに終わってしまいますが、曲表示で再生すれば別のアーティストやアルバムの曲が再生されるようになり、途切れることがなくなります。そう考えると、全曲を対象にしたシャッフル再生をするときに便利といえそうです。
アルバム
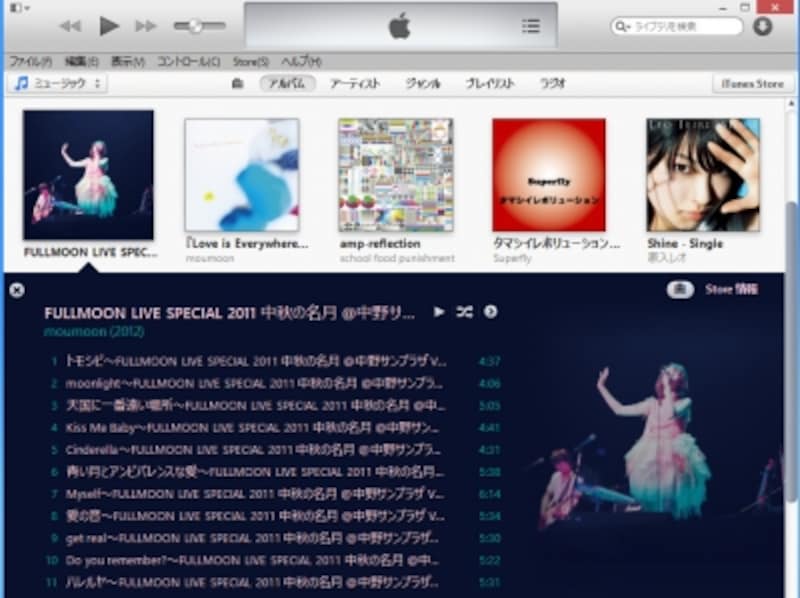
アルバムの表示形式。アルバムごとに分類されて表示されます
なお、楽曲リストの背景色とテキストのカラーは、アートワークで使われている色を検出して自動的に決まります。ガイドがいろいろ試したところ、どうやらアートワークの左上端の色が背景色となり、背景色以外で使用面積の多い色がテキストのカラーになるようです。上の画像なら、アートワーク左上の黒が背景色となり、中央付近の薄いピンクが曲名のテキストカラーに、中央下の緑がトラックナンバー・時間のテキストカラーになっています。
この自動配色が好みでなかったら、[一般環境設定]の[開いているアルバムやムービーなどにカスタムカラーを使用]のチェックを外します。
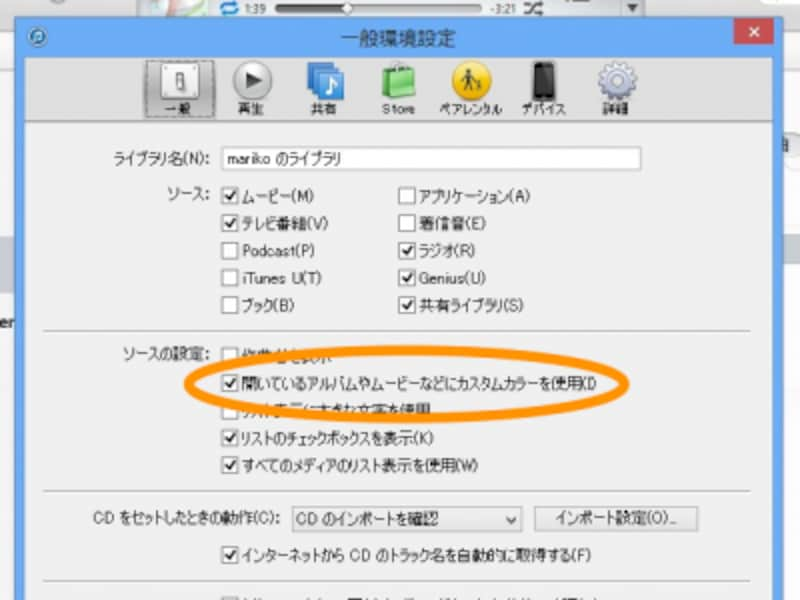
ウィンドウ左上のアイコンから[設定]をクリックして[一般環境設定]を表示できるので、[開いているアルバムやムービーなどにカスタムカラーを使用]のチェックを外します
アーティスト
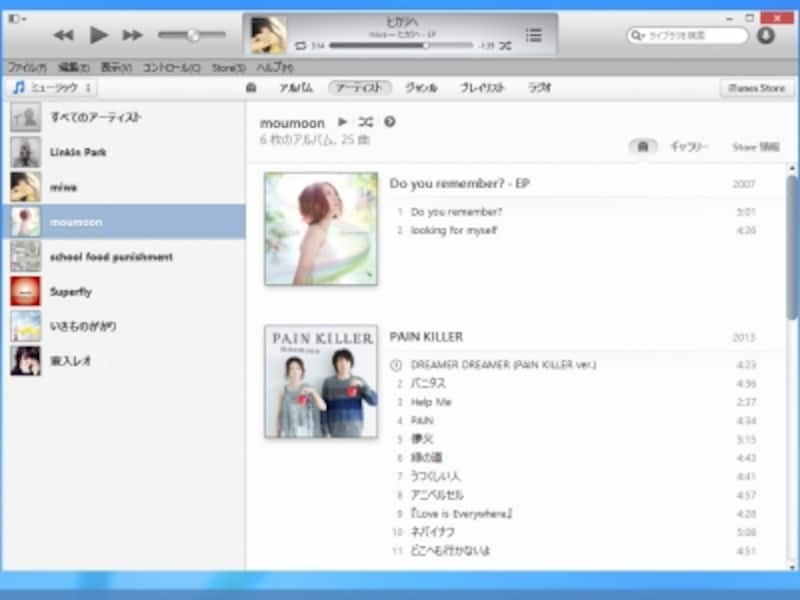
アーティストの表示形式。左にアーティストが、右にアルバムが表示されます







