動画の表紙には2種類ある
スライドに動画を入れると、動画の1コマ目が静止画としてスライドに表示されます。スライドショーを実行して動画を再生するまでは、1コマ目が表示されたままです。また、聞き手に配るスライドを印刷したときも、動画の1コマ目が印刷されます。これでは、後から資料を見返したときに、動画の内容を思い出しづらくなってしまいます。これらの”困った”を解決するには、動画に表紙を付けるといいでしょう。動画に表紙を付ける方法は2種類あり、1つは動画の中で一番見せたいクライマックスシーンを静止画として表紙にする方法です。もう1つは、別途用意した表紙専用の画像を使う方法です。
動画の中から表紙を設定する
動画の中の任意の1コマを静止画として表紙にするには、スライドに挿入した動画の左下に表示される再生ボタンをクリックして動画を再生しながら表紙にふさわしい画像を探します。タイマーの左横にある左右の三角ボタンをクリックして、1コマずつコマ送り/戻しをして表紙にしたい画像を探してもかまいません。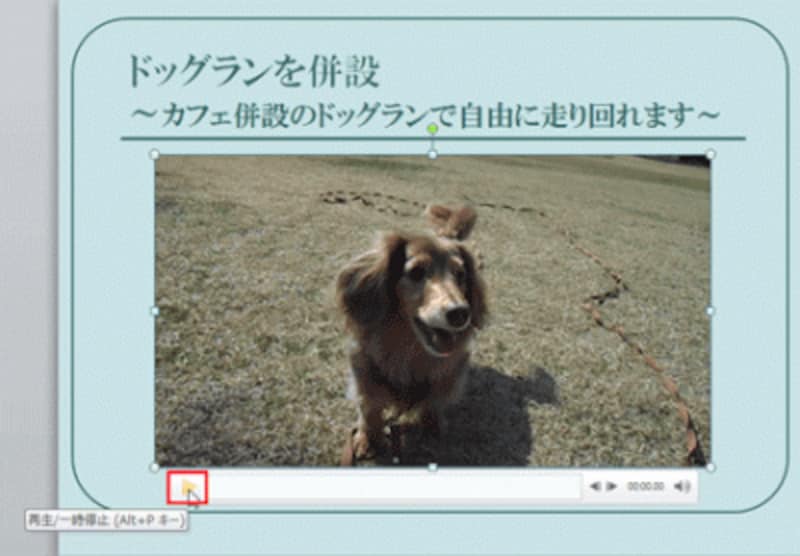
スライドに動画を挿入するには、「挿入」タブの「ビデオ」ボタンをクリックし、「ファイルからビデオ」をクリックして動画ファイルを指定する
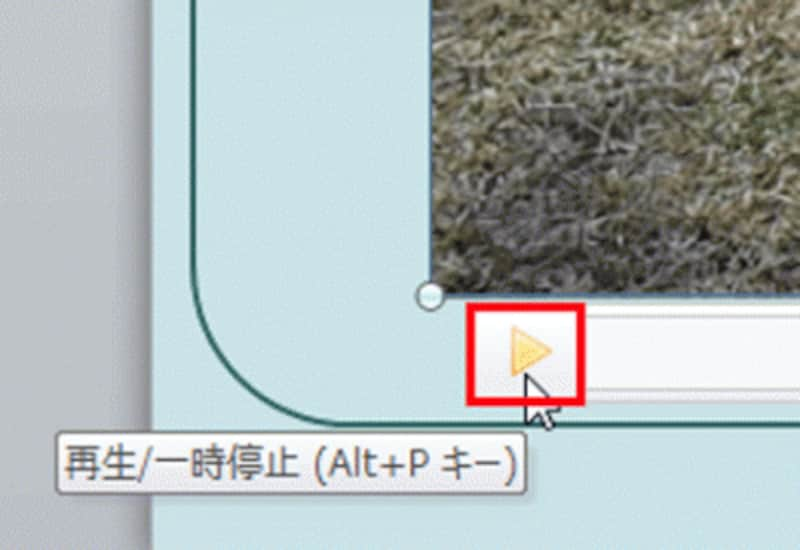
「ビデオツール」-[再生」タブにある[再生」ボタンでも再生できる

動画全体を象徴する画像を選ぶと効果的だ
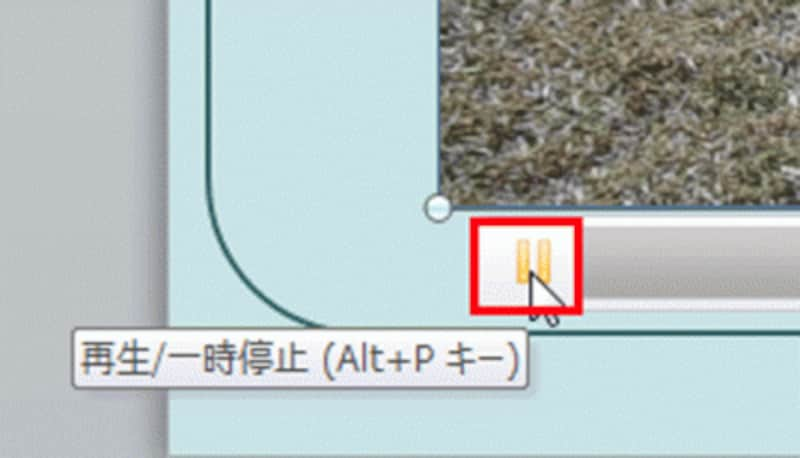
動画を再生中は、再生ボタンが一時停止ボタンに変化する
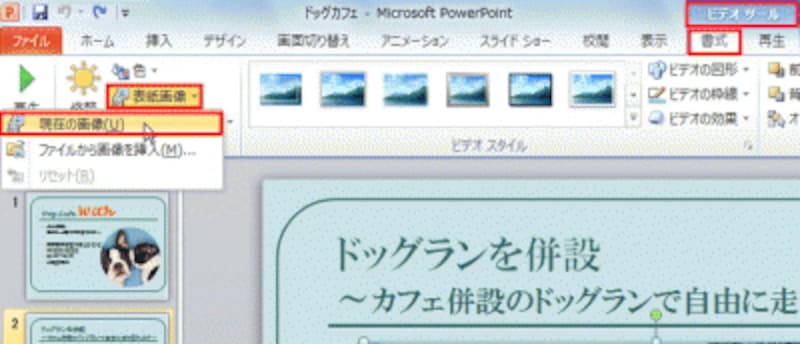
動画を選択すると、自動的に「ビデオツール」タブが表示される

動画の中の1コマが表紙として表示できた
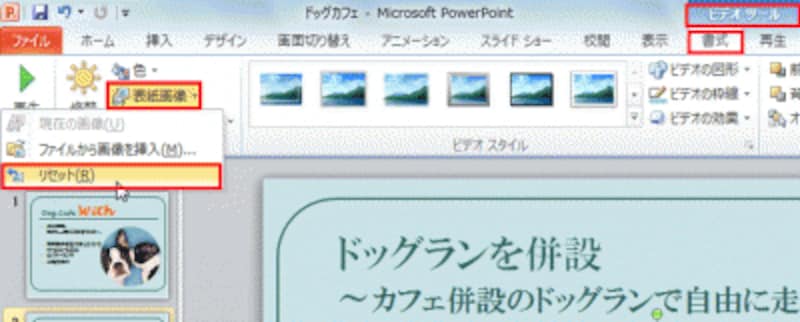
表紙を削除すると、動画の1コマめが静止画で表示される







