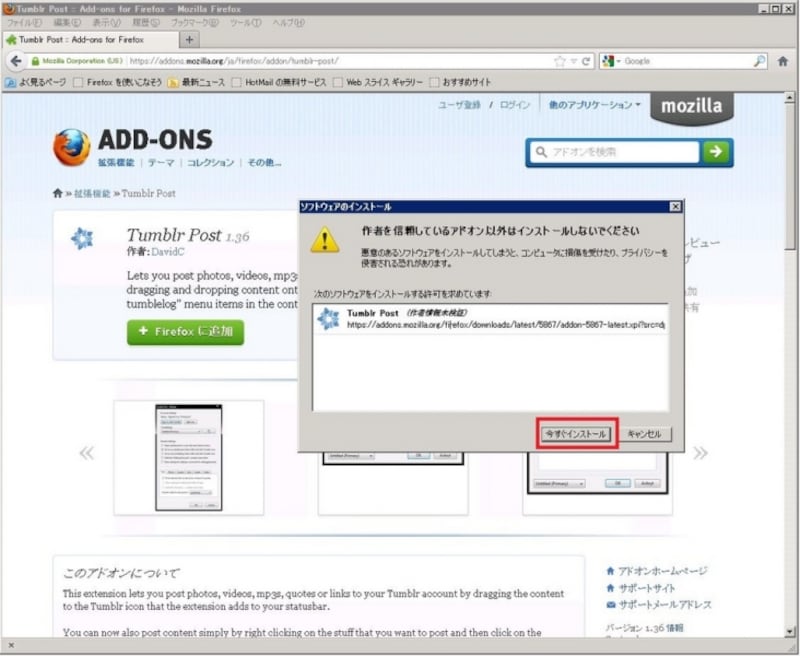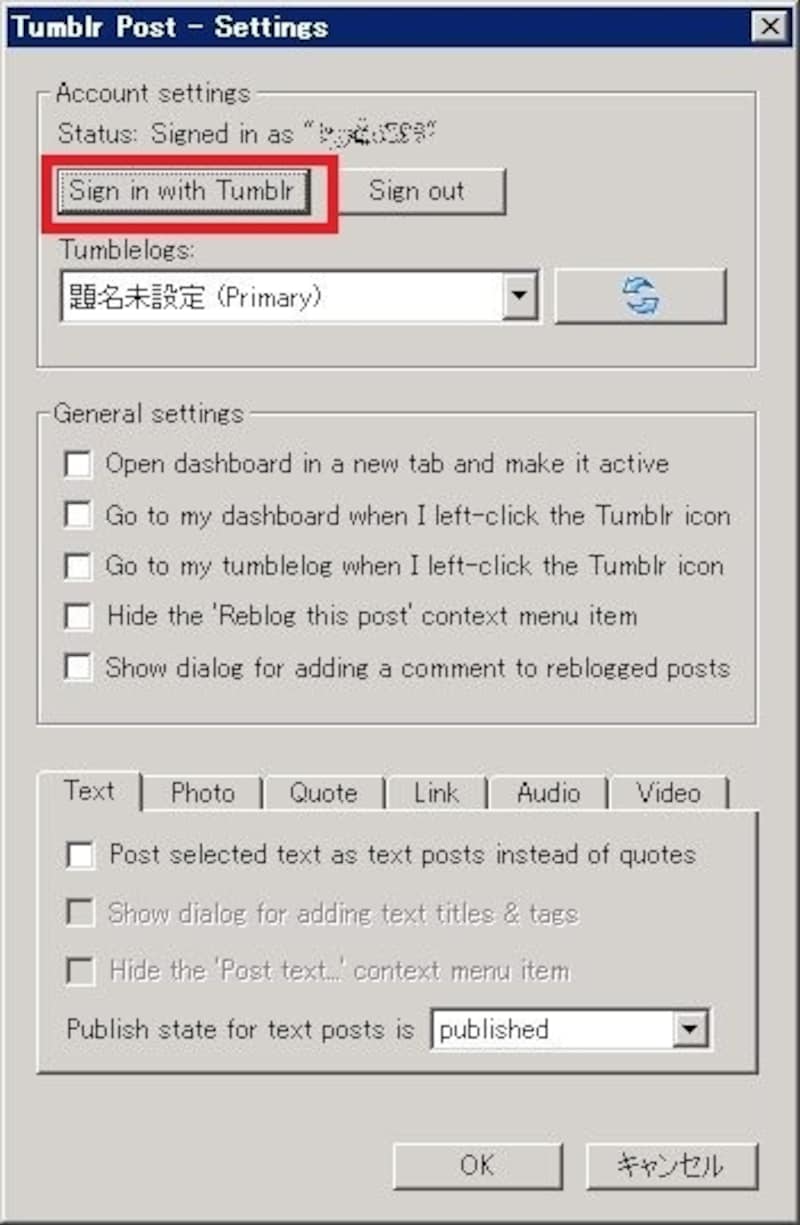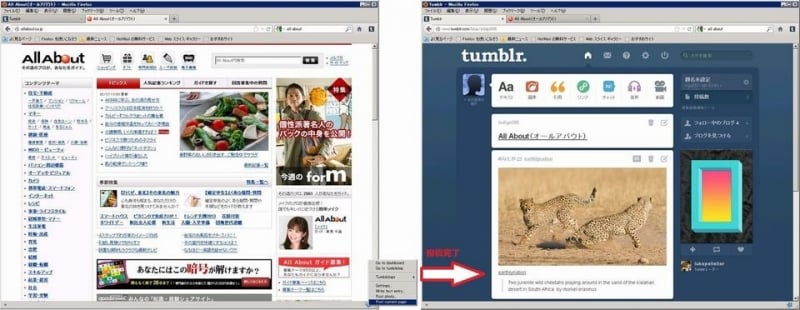いつでも簡単に投稿できるしくみを作っておく
「Tumblr Post」を設定して、投稿する方法を紹介します。インストール
■手順1以下のURLをクリックし、Firefoxへインストールボタンをクリックします。
https://addons.mozilla.org/ja/firefox/addon/5867
(※警告メッセージが表示された場合は「許可」します)
■手順2
インストールの確認ダイアログが表示された後、今すぐインストールボタンをクリックします。
■手順3
firefoxを再起動します。インストール後、Firefoxを再起動するようダイアログが表示されるので、「再起動」をクリックします。ステータスバーの右側に「Tumblr Post」アイコンが表示されていれば、正常にインストールできています。
以上、アドオンのインストールは完了です。
「Tumblr Post」の設定
■手順1右下のステータスバーにある「Tumblr Post」アイコンをダブルクリック。これでSettingsのダイアログが表示されます。
■手順2
「Sign in with Tumblr」をクリックし、tumblrにログインします。
(※許可するかを聞いてきた場合は「許可」をクリックします)
■手順3
「OK」ボタンをクリックしてダイアログを閉じます。
以上で初期設定は完了です。
「Tumblr Post」を使って投稿する方法
「Tumblr Post」アイコンが右クリックメニューに表示されるので、この中の機能を使用して投稿します。それぞれを簡単にまとめると、以下になります。
- Go to dashboard:ダッシュボードを開く
- Go to tumblelog:自分のTumblelogが表示される
- Write text entry:Tumblrにテキストを投稿
- Post Photo:保存されている画像を投稿
- Post current page:開いているWebページのリンクを投稿
ここでは「Post current page」でWebページのリンクを投稿してみます。
- 投稿したいページ(サイト)を開く
- 右下のアイコンを右クリックし、「Post current page」を選択。投稿が無事完了すると、画面右下にはポップアップの通知が英語で表示されます。
これだけでWebページのリンクが投稿され、非常に簡単にできます。