iTunesで動画を観よう
iTunesでは、音楽だけでなく動画を視聴することもできます。動画ファイルはあちこちのフォルダーに散らばってしまいがちなので、これを機によく観るものはiTunesにまとめておきましょう。ビデオカメラやスマートフォンからパソコンに動画を取り込む方法は機種によって異なるので、それぞれの機器の説明書などを参照ください。ここでは、すでにパソコンに保存してあるファイルをiTunesに取り込む方法を紹介します。
iTunesで視聴できるファイル形式
その前に、動画のファイル形式について簡単に説明します。ファイル形式とは、ファイルの保存方法や内容を決めているもので、ファイル名の後ろについている拡張子で判断します。iTunesで視聴できる動画の主なファイル形式はmp4, m4v, movです。事前にファイル形式を調べておき、もしサポートしていない形式であれば、変換ソフトなどを使ってファイル形式を変更しておきましょう。ファイルの変換はインターネットから入手できるフリーソフト以外にも、スマートフォンのアプリや、ビデオカメラに付属している編集ソフトでも可能です。
![ファイル形式は、ファイルを右クリックして[プロパティ]をクリックして確認できます](https://imgcp.aacdn.jp/img-a/800/auto/aa/gm/article/4/1/0/4/0/7/201511070003/19-1.png)
ファイル形式は、ファイルを右クリックして[プロパティ]をクリックして確認できます
iTunesに動画ファイルを取り込む
やり方は音声ファイルを取り込むのと同じ方法です。1.画面左上の[▼]をクリックして[ファイルをライブラリに追加]をクリック
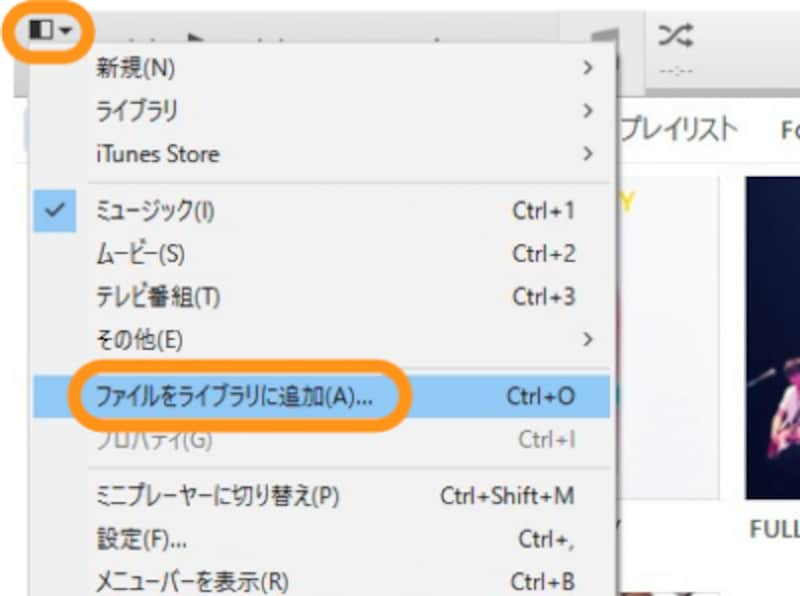
ライブラリとは、iTunesに取り込まれたファイルを示します。つまりこの操作はパソコン内のファイルをiTunesに取り込むことを意味します
2.取り込む動画ファイルを選択して[開く]をクリック
![動画ファイルを選択して[開く]をクリック](https://imgcp.aacdn.jp/img-a/800/auto/aa/gm/article/4/1/0/4/0/7/201511070005/19-3.png)
動画ファイルを選択して[開く]をクリック
動画は、画面の左上にあるフィルムのアイコンをクリックすると表示できます。パソコン内から取り込んだ映像は[ホームビデオ]という分類になるので、画面上部にある[ホームビデオ]をクリックします。ポインターをのせると再生ボタンが表示され、ダブルクリックすると動画を再生できます。
![フィルムのアイコンをクリックし、[ホームボタン]をクリックすると、取り込んだ動画が表示される](https://imgcp.aacdn.jp/img-a/800/auto/aa/gm/article/4/1/0/4/0/7/201511070010/19-4.png)
フィルムのアイコンをクリックし、[ホームボタン]をクリックすると、取り込んだ動画が表示される
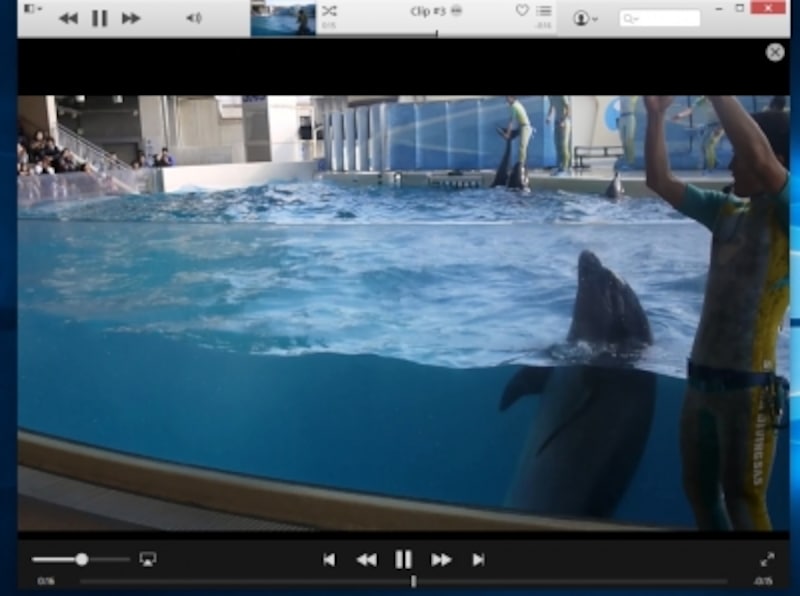
iTunesのウィンドウの大きさに合わせて動画が表示されます。画面左上と下に操作ボタンが表示されますが、どちらからでも操作できます
せっかくなので全画面で観てみましょう。
全画面で動画を観る
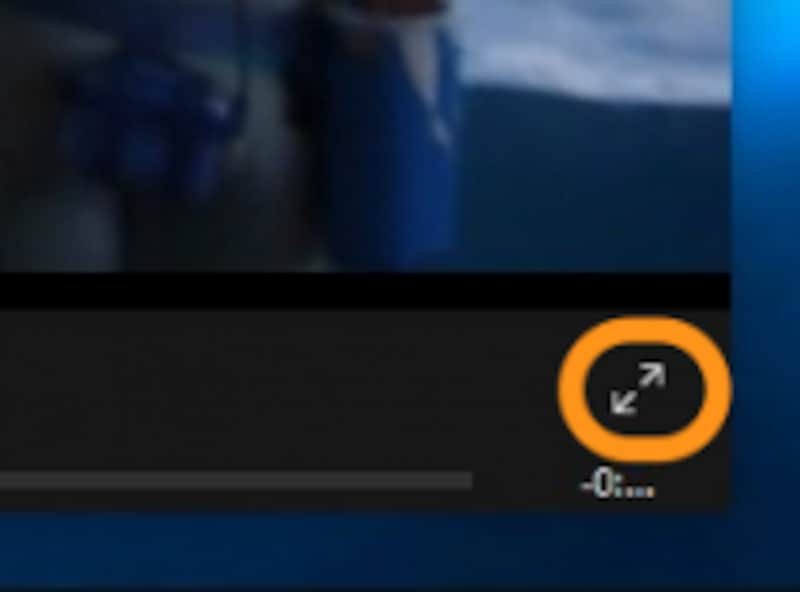
斜めの矢印が全画面表示のボタンです
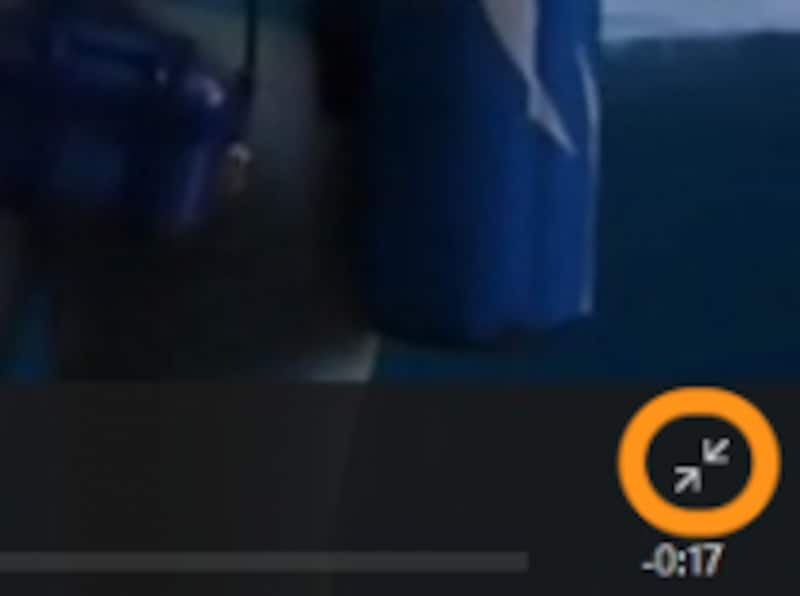
全画面表示で内向きの矢印をクリックすると、元の大きさの画面に戻る
なおiTunesでは、映像を停止した場所を記録しています。そのため、次に再生したときには、前回の続きをそのまま見ることが可能です。長時間の動画でも、再生した時間をわざわざ覚えておく必要がないので非常に便利です。
■関連記事
・動画をiPhoneに転送しよう







