手動で削除部分を指定する
背景にいろいろものが写りこんでいる写真は、前ページのように簡単に背景を削除できません。今度は、以下の写真の背景を手動で削除して、左側の白いソファだけを残します。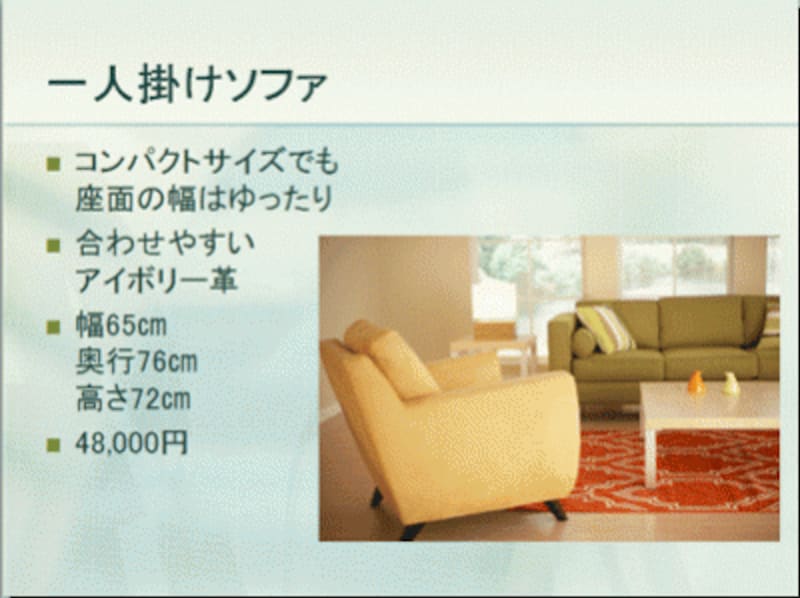
ここでは、クリップアートの写真を使って、白いソファ以外を削除する

「図ツール」タブが表示されないときは、スライドに入れた写真をクリックする
これを修正するには、まず、写真の中に表示されている四角い枠の周囲にある白いハンドルをドラッグして白いソファ全体が枠で囲まれるようにします。ここでは、青矢印の方向にドラッグして、四角い枠を狭めています。

背景が複雑な写真は、PowerPointが正しく背景を判断できない

紫部分が変化した。四角い枠のサイズや位置によって、どこが紫になるかは異なる







