ステップ3:読みやすいフォントに変更する
デザインの仕上げに設定するのが「文字の形=フォント」です。ステップ1でテーマを選んだ段階で、自動的にタイトルや箇条書きのフォントも決められます。テーマは、スライドのデザインだけでなく、文字の書式などもセットになっているからです。テーマによっては和風のフォントで表示される場合があります。スライドの内容と和風フォントが一致していれば問題ありませんが、一般的にはゴシック体や明朝体を使うと、聞き手が読みやすいと言われています。
少し前まではプレゼンで使うフォントはゴシック体と決まっていましたが、最近は必ずしもそうとは言えません。大きな会場で行うプレゼンは、ゴシック体のように縦横の線が同じ太さのほうが後ろからでも文字が読みやすいですが、対面式のプレゼンでは、横線が細い明朝体でも問題ないでしょう。
フォントを変更するには、「デザイン」タブの「フォント」ボタンを使います。ボタンをクリックして表示されるフォントの一覧には、タイトルと箇条書きのフォントの組み合わせが何パターンも用意されています。「フォント」機能からフォントを変更すると、すべてのスライドに自動的に反映されるので、手動でひとつひとつフォントを変更する必要はありません。

「フォント」機能を使えば、すべてのスライドのフォントをまとめて変更できる

ゴシック体から明朝体に変更してやわらかい雰囲気を演出した
「デザインを決める」→「配色を決める」→「フォントを決める」、この3つのステップでスライドのデザインは完成です。
表やグラフや図表の色はPowerPointにお任せ
では、スライドに追加する表やグラフ、図表などにはどんな色を付ければよいのでしょうか。結論から申し上げると、何も悩む必要はありません。ステップ2で「配色」を選ぶと、その配色に合った色で表やグラフが自動的に表示されます。そのため、よっぽどデザインに凝る人でなければ、PowerPoint2007/2010が提案してくれる配色のまま使うのがベストです。
選んだ「配色」にふさわしい色でグラフが表示される。表や図形や図表の色も同じ配色なので統一感が出る
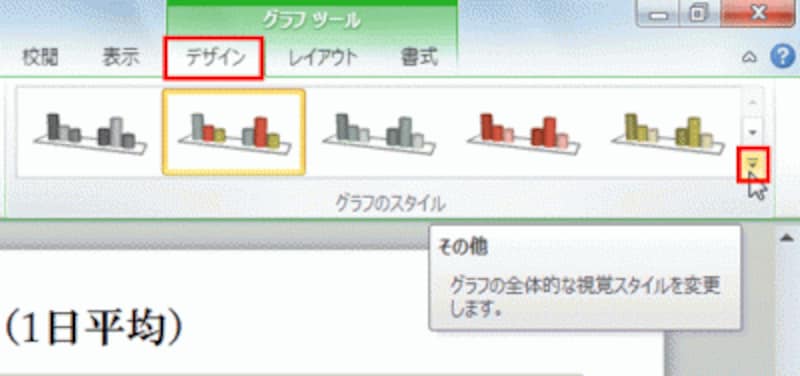
グラフなどの配色を変更したいときは、「グラフツール」-「デザイン」タブの「グラフのスタイル」の「その他」ボタンをクリックする
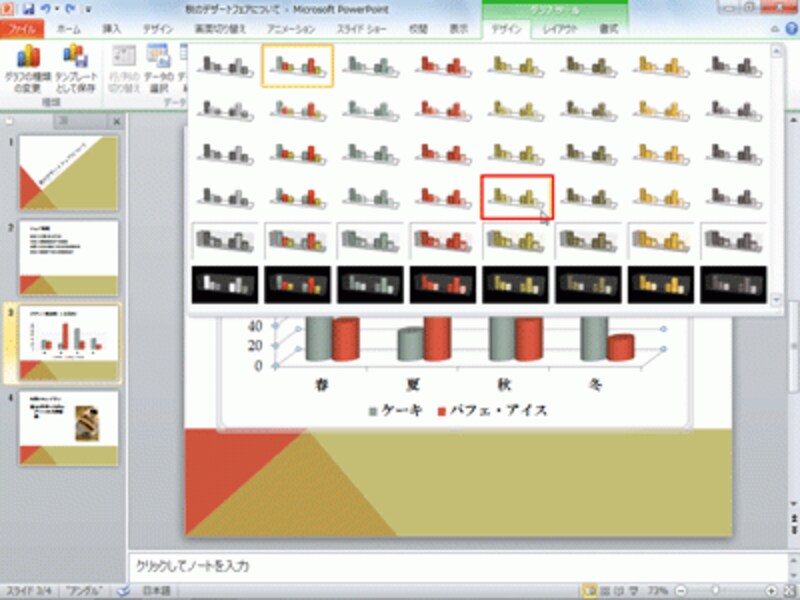
ステップ2で選んだ配色に合うように、グラフの配色を変更できる
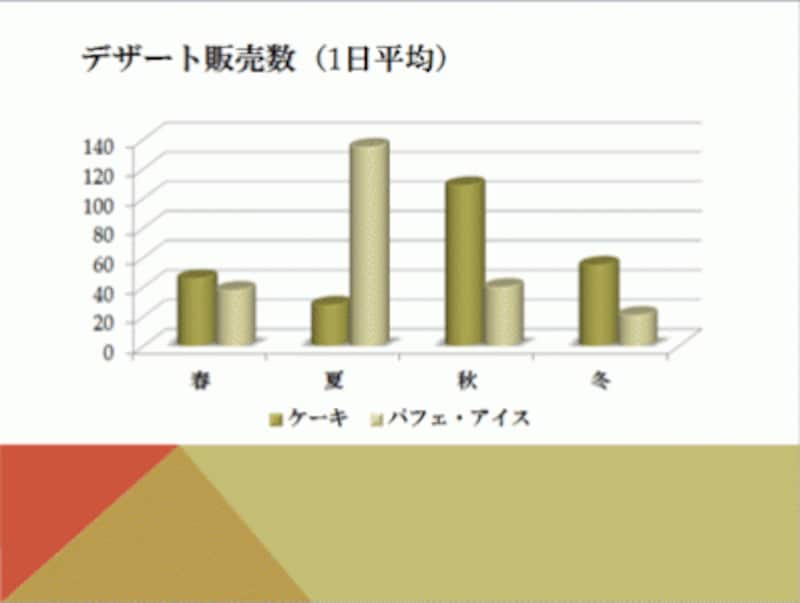
グラフの配色を変更できた
グラフの棒の色などを手動で変更することもできますが、ステップ2で選んだ配色を意識して色を付けないと、スライド全体を見たときにちぐはぐした印象を与えます。
その点、「テーマ」はスライドのデザインだけでなく、フォントや表やグラフなどの配色もすべてセットになっているため、プレゼン資料全体で統一感のあるデザインに仕上がります。
コツはPowerPointにできるだけまかせてみること
オリジナルのデザインや配色で個性を出したい気持ちもわかりますが、手動でひとつひとつの色合いをいちから決めていると、時間がかかる割に見栄えの悪い配色になってしまい、何度もやり直すことになりかねません。デザインや配色といった専門的な部分はPowerPoint2007/2010に任せ、デザインや配色を選ぶコツを覚えておけばいいのです。デザインや配色に費やす時間をスライドの内容を吟味したり、リハーサルにあてたりすることこそが、PowerPoint2007/2010を使う最大のメリットです。







