新しいレイアウトに名前を付ける
完成したオリジナルレイアウトに名前を付けます。「スライドマスター」タブの「名前の変更」ボタンをクリックし、「レイアウト名の変更」ダイアログボックスで名前(ここでは「1枚企画書」)を入力して「名前の変更」ボタンをクリックします。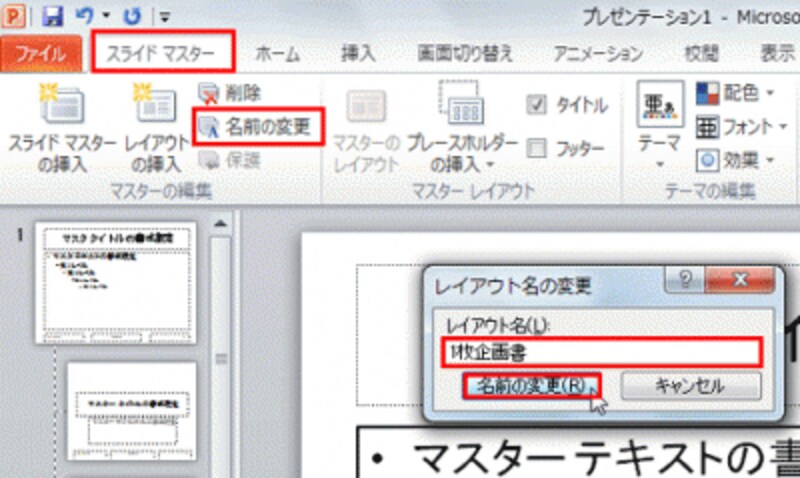
わかりやすい名前を付けよう。
レイアウトの作成がすべて終了したら、「スライドマスター」タブの「マスター表示を閉じる」ボタンをクリックして、標準モードに戻ります。
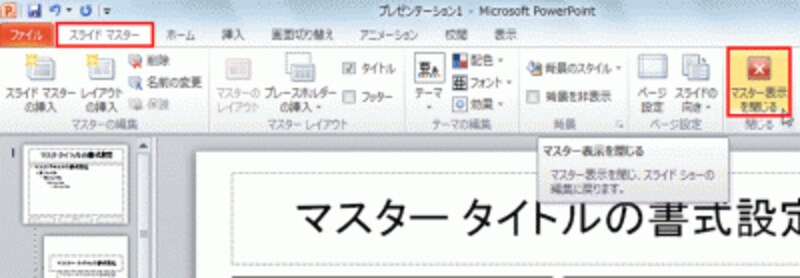
オリジナルレイアウトが完成したら、スライドマスター画面を終了する。
オリジナルレイアウトを利用する
「1枚企画書」の名前を付けたレイアウトを利用してみましょう。「ホーム」タブの「新しいスライド」ボタンをクリックすると、、既存のレイアウト以外に「1枚企画書」のレイアウトが追加されていることが確認できます。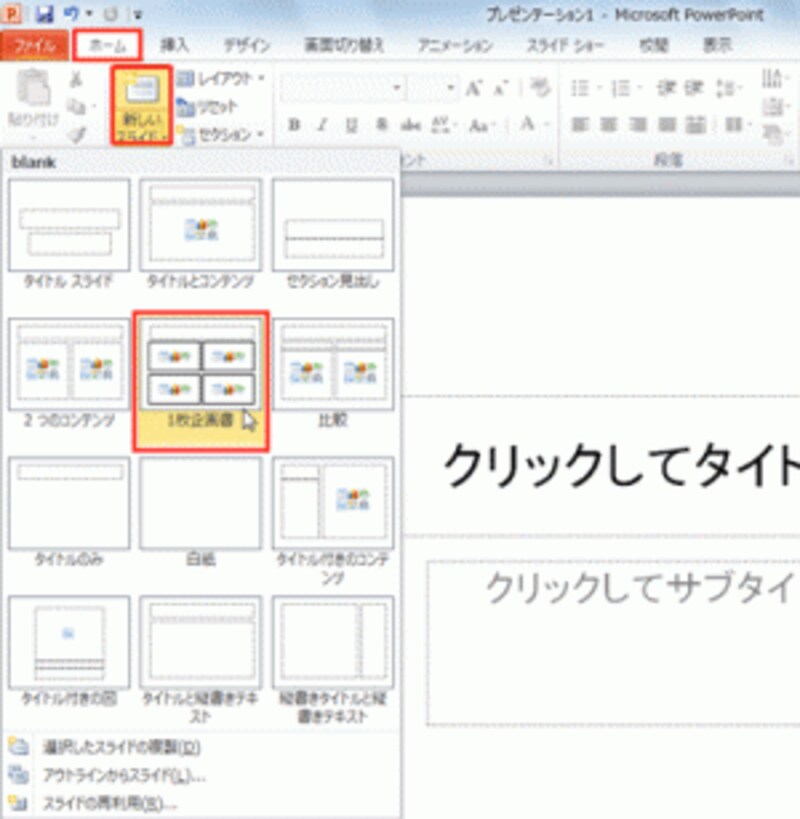
「レイアウト名の変更」画面で付けた名前が一覧に表示される。
一覧から「1枚企画書」のレイアウトをクリックすると、4つのプレースホルダーが田の字型に並んだスライドが表示されます。これなら、すぐに企画書の作成に取りかかれます。

オリジナルレイアウトのスライドが表示された。
ただし、このままでは使用中のプレゼンテーションファイルでしかオリジナルレイアウトを利用できません。プレゼンテーションの作成時にいつでもオリジナルレイアウトが使えるようにするには、オリジナルのレイアウトを「テンプレート」として保存します。それには、「ファイル」タブの「名前を付けて保存」をクリックします。
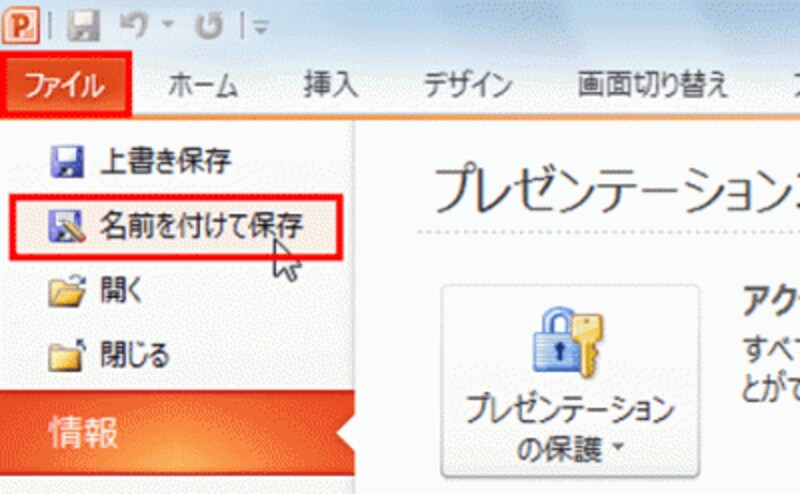
オリジナルレイアウトを登録したプレゼンテーションファイルを表示しておく。PowerPoint2007では、「Officeボタン」から操作する。
「名前を付けて保存」ダイアログボックスで「ファイルの種類」を「PowerPointテンプレート」に変更し、任意の名前を付けて「保存」ボタンをクリックします。このとき、保存先は変更しないように注意しましょう。
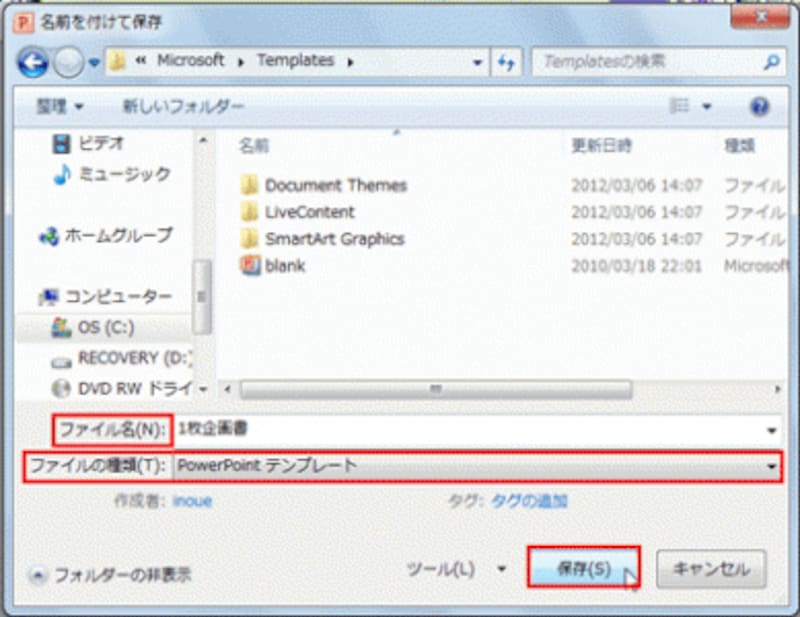
「ファイルの種類」を変更しないと、テンプレートとして保存できない。
これで、オリジナルレイアウト入りのプレゼンテーションファイルをテンプレートとして保存できました。新しいプレゼンテーションでオリジナルレイアウトを利用するには、「ファイル」タブの「新規作成」をクリックし、右側の「マイテンプレート」をクリックします。
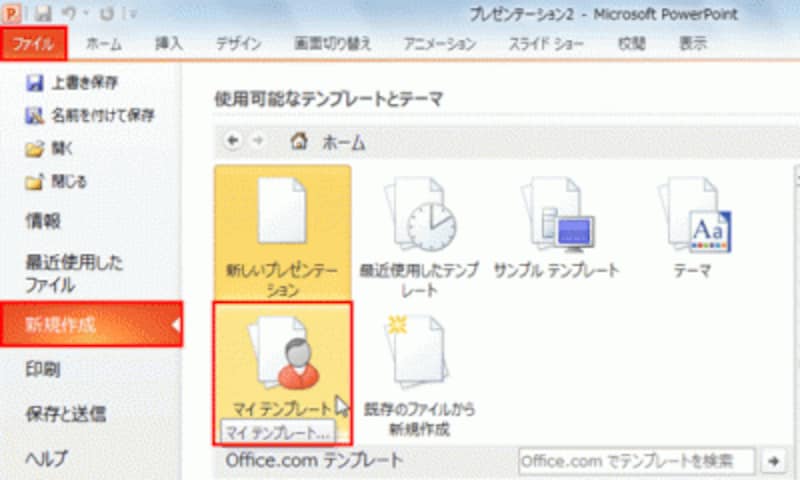
PowerPoint2007は、「Officeボタン」から操作する。
「新規作成」ダイアログボックスに表示される「1枚企画書」を選んで「OK」ボタンをクリックします。
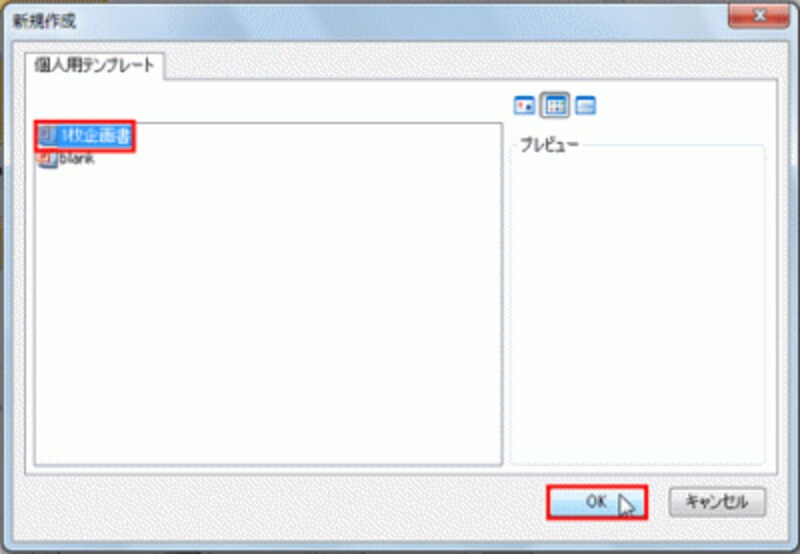
テンプレートして保存したときのファイル名が表示される。
すると、新しいプレゼンテーションファイルが表示され、「ホーム」タブの「新しいスライド」ボタンをクリックしたときに、オリジナルのレイアウトの「1枚企画書」が一覧から選べることが確認できます。
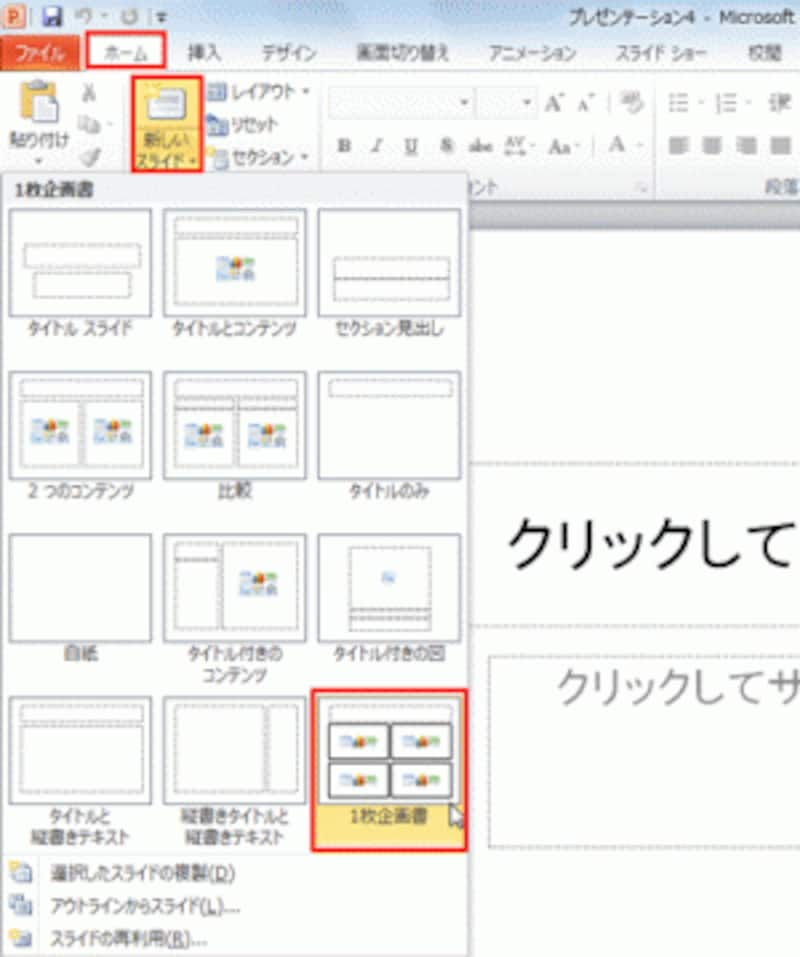
テンプレートから新しいプレゼンテーションを作成すれば、いつでもオリジナルレイアウトを利用できる。
ここでは、4つのプレースホルダーを田の字型に並べるレイアウトを新規に作成しましたが、プレースホルダーを6つ並べるレイアウトや、横長のプレースホルダーを縦に3つ並べるレイアウトなど、よく使うレイアウトに名前を付けて登録しておくと、その都度レイアウトを作成する手間が省けて効率よく作業を進められます。
オリジナルレイアウトを作成するときの注意点
オリジナルのレイアウトを作成する際は、奇をてらったレイアウトではなく、シンプルで見てわかりやすいレイアウトにするようにします。スライド上部にタイトルを配置し、スライド中央にプレスホルダーが規則正しく並んだレイアウトが基本です。人間の視線の動きを意識して、左から右下までZ字に読めるようなレイアウトにすると、聞き手がスライドの内容を把握しやすくなります。もし、視線の動きとは違う順番で見せたいときは、矢印の図形を追加するなどして視線を正しく誘導する配慮も必要です。
【関連記事】
「プレースホルダ」を理解できていますか?







