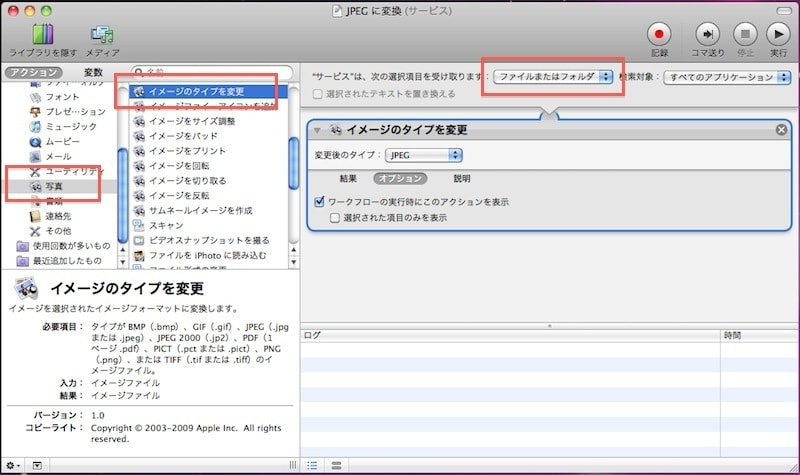Spotlightプラグインを追加して、より便利に使う
Finderでのファイル検索は、Mac OS XのSpotlight機能が使われています。このSpotlightもプラグイン(インポータとも呼ばれる)を追加することでサポートするファイルを拡張することができます。おすすめは以下のプラグインです。
- JapaneseText.mdimporter
Shift JISのテキストファイルなどでうまく検索できない場合に有効です - Ziplight
ZIPファイルの中にあるファイル名を解凍せず検索できます
場合によっては、検索したいファイル群をいったん別のボリュームにコピーしたりしないと検索できないかもしれません。
AutomatorでFinderをパワーアップ!
Mac OS X v10.6 Snow Leopardでは、FinderとAutomatorの連携が改善され“サービス”メニューとしてより簡単に自動処理が可能になりました。例えば、Finderで選択中の複数の画像をまとめてJPEGファイルに変換するようなサービスをFinderに追加するには、以下のようにします。■JPEGに変換する“サービス”の作成方法
- アプリケーション > Automatorを起動します。
- 「サービス」をクリックして選択し「選択」ボタンをクリックします
- 「“サービス”は、次の選択項目を受け取ります:」を「ファイルまたはフォルダ」に変更します
- 左側のライブラリから「写真」を選択し「イメージのタイプを変更」をダブルクリックします
- 警告のダイアログでは「追加しない」をクリック
- 「変換後のタイプ:」を「JPEG」に変更します。毎回変換する種類を変更したい場合、ここで「オプション」をクリックして「ワークフローの実行時にこのアクションを表示」をオンにします
- ファイル > 保存 を実行して「JPEGに変換する」と名前を付けて終了です
完成例:
上記を参考にファイルを任意の場所にコピーする「Finder 項目をコピー」や、「Finder 項目の名前を変更」なども、複数ファイルに対応するため、おすすめのアクションです。
Finderをより便利に使う裏技は、まだまだたくさん!
Finderの隠された操作方法はこれだけではありません。ファイル選択ダイアログにFinderからフォルダやファイルをドラッグ&ドロップしてその場所に移動したり、ファイルを選択した状態で command + option + I を押すと、選択ファイルに応じて自動的に情報が切り替わるウインドウが表示されるなど、使い込めば使い込むほど便利な機能が見つかっていきます。Mac OS Xで動作するアプリケーションでは、このように操作に慣れた人から自然とステップアップできるように設計されているものが多く、だれもが親しみやすく、使いこなせるように配慮されているのがうれしいですね。
【関連記事】
FinderはMacのキホン