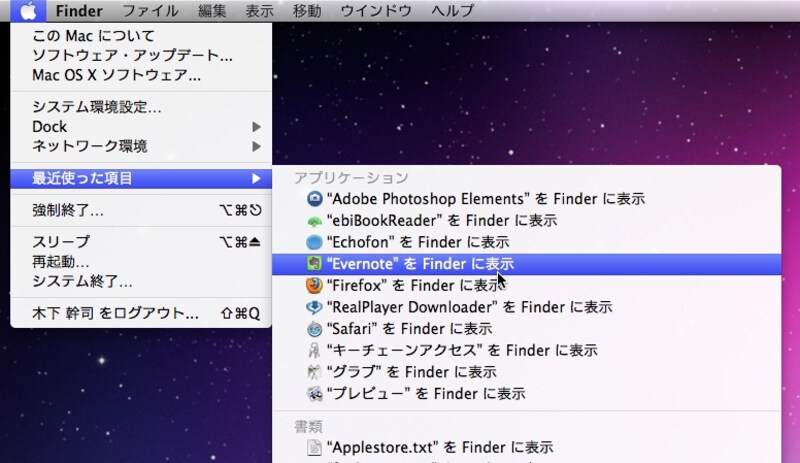場所を見つけるのに活躍する「commandキー」
あらゆるアプリケーションで、いろんなファイルを編集していると、いま自分がどのファイルを編集しているのかわからなくなることがあります。場合によってはバックアップのつもりでコピーしたファイルを本番用のファイルと勘違いして編集してしまうこともしばしば。こういった勘違いが発生するのは、現在開いているファイルがどこにあるものかの確認を怠ってしまうため。
Macではこの「ファイルの場所を確認する」という操作が「commandキー」を押しながらクリックする操作に集約されています。
たとえば、ウインドウのタイトルをcommand + クリックすると、開いているファイルの階層が表示されます。アップルメニュー > 最近使った項目をcommandキーを押しながら選択すれば、そのファイルの場所をFinderで表示します。
ほかにもDock上のアイコンやスタック表示中のアイコンをcommand+クリックすれば、そのアイコンの場所をFinderで表示することもできます。
QuickLookプラグインを追加して、より便利に使う
Mac OS X v10.5から追加されたQuickLook(クイックルック)という機能はアプリケーションを起動せずともファイルの内容を確認できる、とても便利な機能です。インターネットで配布されているプラグインを追加することで、対応ファイル(フォルダ)を増やすことができます。特におすすめしたいプラグインが以下になります。
- Archive.qlgenerator
ZIPファイルなどの圧縮ファイルの中身が確認できます - Folder Quick Look Plugin
フォルダの中身を表示します - flv Quick Look Plugin
FLV形式の動画をQuickLookできるようになります - Suspicious Package
Mac OS Xのアップデータなどで使われているパッケージ形式のファイルの中身を確認できます