※Mac OS X 10.2 以上のバージョンが対象になります。
ディスクの修復とアクセス権の修復
 |
| ディスクユーティリティはディスクに関する操作がいろいろできるアプリケーションです。“アプリケーション/ユーティリティ”フォルダに入っています |
こういった部分をそのまま放置すると、アプリケーションがクラッシュしやすくなったりするため、不正な箇所を修正しなければなりません。
Mac OS X では、このようなディスクの問題を解決するために「ディスクユーティリティ」というアプリケーションがあります。
このアプリケーションでできることは、
- ディスクの検証と修復(First Aid)
- ディスクの初期化、パーティションの設定etc..(消去、パーティション、RAID)
- 起動ディスクのアクセス権の修復(First Aid )
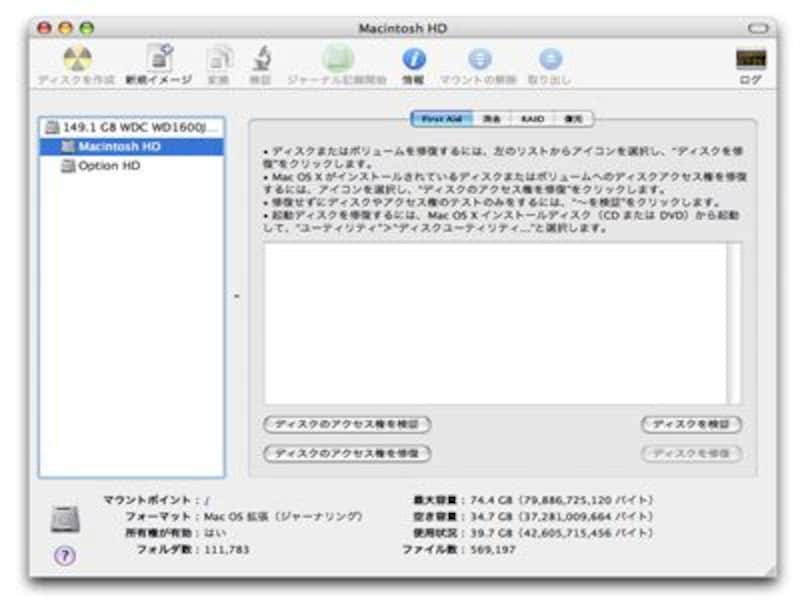 |
| ディスクを選択後、First Aidでアクセス権修復、ディスクの修復が行えます |
起動ディスクの修復
ディスクユーティリティではシステムが動作しているディスクを修復したい場合、Mac付属のインストールディスクから起動し、以下の作業を行う必要があります。【起動ディスク修復手順】
- Mac本体に付属しているインストールディスクまたは、別売りのMac OS X インストールディスクをMacに挿入します。
- アップルメニュー - 再起動… を実行し、画面が暗くなったらすぐに C キーを押し続けます。しばらく待つと、グレーのアップルマークが出てくるので、そこまできたらCキーを話しても構いません。
- 言語の選択などを経て、「ようこそ」というタイトルの画面がでたら、画面上部のメニュー「ユーティリティ > ディスクユーティリティ」を選択します。
![画像]()
光学ドライブから起動すれば、メインの起動ディスクを修復できます - あとは、修復したいディスクを選択して、「ディスクを修復」をクリックし、処理が終了するまで待ちます。
- 修復が終了したら、ディスクユーティリティを終了し、「ようこそ」の画面でも「Mac OS X インストーラ > Mac OS X インストーラの終了…」を選択し、再起動します。
特殊なモードで修復コマンドを行う方法もあります。くわしくはAppleのTILを参照してください。
アクセス権の修復
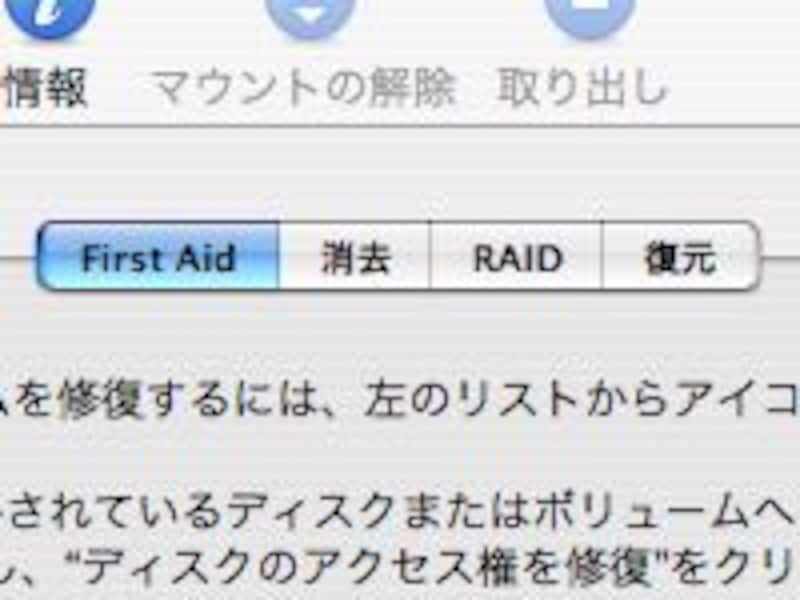 |
| 左側でディスクを選択しておかないとこの画面は出てきません |
この場合、アクセス権を修復することで対処します。ディスクユーティリティのFirstAidに切り替えて「ディスクのアクセス権を修復」ボタンを押して行います。
Mac OS X 10.2.3より古いバージョンではアクセス権の修復を行うと、環境によって“ことえり”が動かなくなる場合があります。その場合は、最新のOSにアップデート(10.2.8)してください。最新のOSでは問題有りません
キャッシュの削除
Mac OS X では、システムが内部的に行う情報収集結果などを「キャッシュ」という形で保存します。キャッシュされたデータはキャッシュファイルに保存されていますので、特に変更がない限りアプリケーションはこの“キャッシュファイル”を参照します。逆に言えばキャッシュが正しくないと、アプリケーションが不正な情報を参照してしまいます。これは動作や表示が不正になる原因となります。
特に、操作環境をカスタマイズするようなオンラインソフトやシステムを改変するようなソフトウェアをインストールしているときは、キャッシュが壊れることが多いようです。定期的にキャッシュを削除して初期化しましょう。
キャッシュを削除するには、Finder 以外のアプリケーションを終了した上で、以下のフォルダに含まれるファイル・フォルダを全てゴミ箱に削除し、Macを再起動すればよいだけです。
【削除対象となるフォルダ】
- システムキャッシュ:‘起動ディスク’> システム > ライブラリ > Caches
- ローカルキャッシュ:‘起動ディスク’> ライブラリ > Caches
- ユーザーキャッシュ:‘ホームフォルダ’> ライブラリ > Caches
初期設定の削除
Mac OS X では、Windowsのレジストリのような仕組みはなく、各アプリケーションが固有の“初期設定ファイル”で設定値を管理しています。これらのファイルが壊れてしまうとアプリケーションが起動しなかったり、動作が不正になったりします。【初期設定が保存されているフォルダ】
- コンピュータ全体の初期設定:‘起動ディスク’> ライブラリ > Preferences
- ユーザー固有の初期設定:‘ホームフォルダ’> ライブラリ > Preferences
また、com.apple.systempreferences.plist や、com.apple.loginwindow.plist 、com.apple.HIToolbox.plist 、HIToolbox.plist もよく壊れる初期設定ファイルのようです。
不要な.DS_Store の削除
今回特に注目したいのが、.DS_Store の存在です。すでに、Windows と Mac OS X を共有させて使っている人は、このファイルの存在はご存じでしょう。この.DS_Store はフォルダの中身をアイコンの位置と、ファイル一覧、フォルダに含まれるファイル毎のコメントの内容を記憶していますが、Windows ネットワークやftp にフォルダごと転送する場合にトラブルの元になったりします。
しかし、このファイルは不可視であるため、削除するにはTerminal を使わなければなりません。
●Terminal コマンド で対象フォルダ以下の.DS_Storeを全部削除
'対象フォルダ'以下にある.DS_Storeをすべて削除するには、Terminalを起動して以下のコマンドを入力し、return キーを押します。
sudo find '対象フォルダ' -name .DS_Store -print -exec rm {} ";"
※find のすぐ後ろが検索開始位置ですので、これを "/"(ルート) にすれば環境にある全ての .DS_Store が削除されます。最後の";"(セミコロン) は -exec 以降のコマンドの記述を終了することを意味する文字です
●AppleScript の場合※「スクリプトエディタ」に入力して実行します。
do shell script "sudo find " & (POSIX path of (choose folder)) & " -name .DS_Store -print -exec rm {} ?";?"" with administrator privileges
パスワードを入力するとユーザーのホームフォルダ以下の.DS_Store がすべて削除されます。







