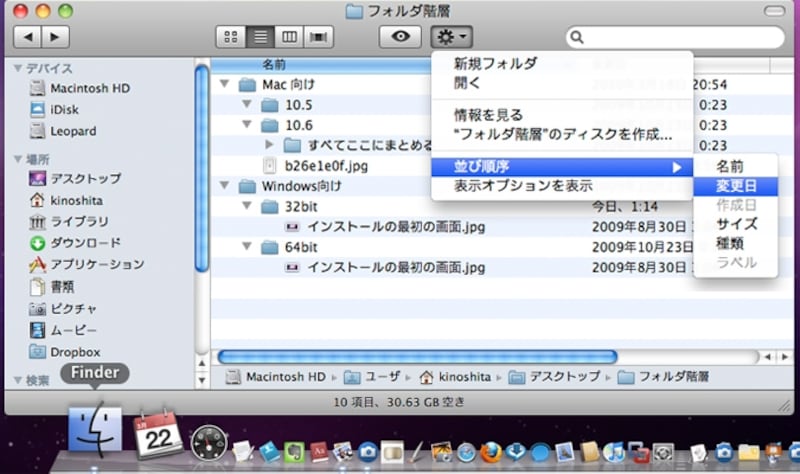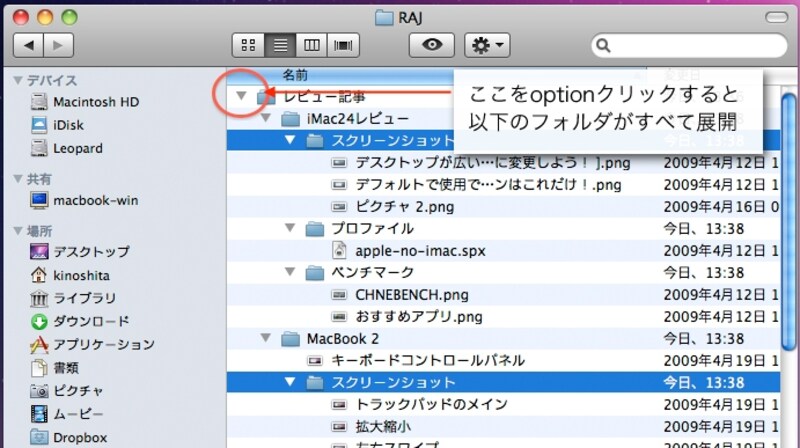Finderを使いこなして、Macの操作を習得しよう!
Mac OS Xの顔ともいえるFinderは、ファイルやアプリケーションを開いたり、コピーや移動を行うための大切なアプリケーションです。Finderには、Mac OS Xの操作における基本となる操作がふんだんに盛り込まれており、Finderの操作を習得することは、Mac OS X上で動作するあらゆるアプリケーションの習得に役立ちます。
しかし、大量のファイルを変更するときや必要なファイルが見つからないときなど、そのときどきで有効な操作を行わなければ時間を大きくロスすることになり、ストレスもたまります。
Macはもっと楽しく、快適に操作したいもの。ぜひここでFinderの上手な使い方や自動化する方法などをマスターしてください。
まとめて操作したり、裏技を発動したりする「optionキー」
Finderはマウスによる操作が多いため、基本操作だけでは単純作業の繰り返しとなり手間がかかります。そういった場合に便利なのが「optionキー」を組み合わせる操作方法。
この操作は、あらゆる操作を変化させてしまう魔法の操作で、例えば「option キー」を押しながら、ウインドウの赤いボタンをクリックすると、開いているウインドウがすべて閉るなど、“まとめて~する”という機能が働きます。
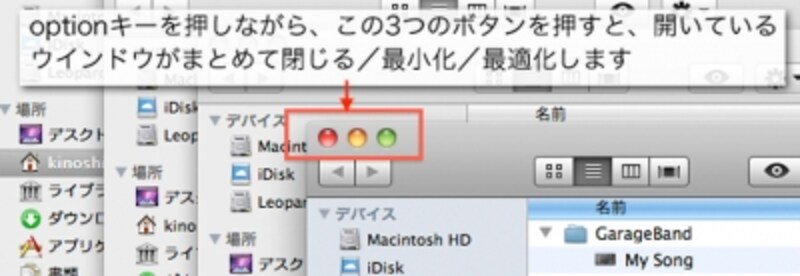
option + タイトルバーをダブルクリックですべてのウインドウを最小化します。Dockに最小化された複数のウインドウをすべて戻すにはoption+Dockのアイコンクリック
さらに、この「option キー」はあらゆるアプリケーションで“裏技”の発動方法としても利用されています。
たとえばFinderでは、optionキーを押しながらファイルをドラッグすることでファイルコピーしたり、optionキーを押しながらフォルダを開くともとのウインドウを閉じたり、optionキーを押しながらゴミ箱を空にすると警告メッセージが出ないなどの操作が可能になります。
こういった操作のなかでも特におすすめなのが、Finderのリスト表示でフォルダ左側の三角をoption+クリックする操作。これにより、フォルダのすべての階層が開き、フォルダに含まれるフォルダ、ファイルを一望できます。