ハイパーリンクを解除する方法
セルに設定されたハイパーリンクを解除する操作はとっても簡単。どのバージョンでも、対象のセルを右クリックして、「ハイパーリンクの削除」をクリックするだけです。この操作によって、ハイパーリンクの設定とセルの書式(下線と青文字)がともに解除されます。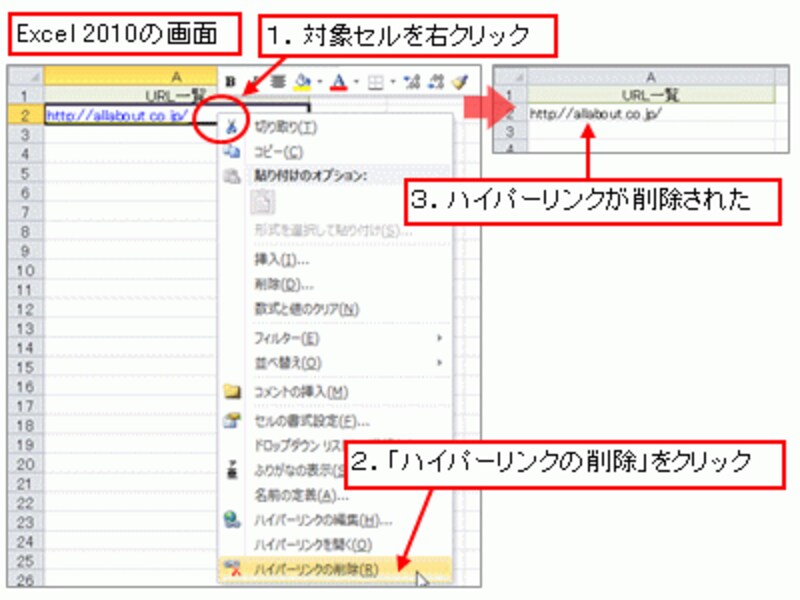
対象のセルを右クリック→「ハイパーリンクの削除」をクリック
複数のハイパーリンクを効率的に削除する【Excel 2003/2007】
ところが、「複数のハイパーリンクをまとめて削除」する場合、Excelのバージョンによって工夫が必要です。なんと、Excel 2003/2007で操作すると、複数のセルを選択して右クリックした場合、「ハイパーリンクの削除」はメニューに表示されないのです。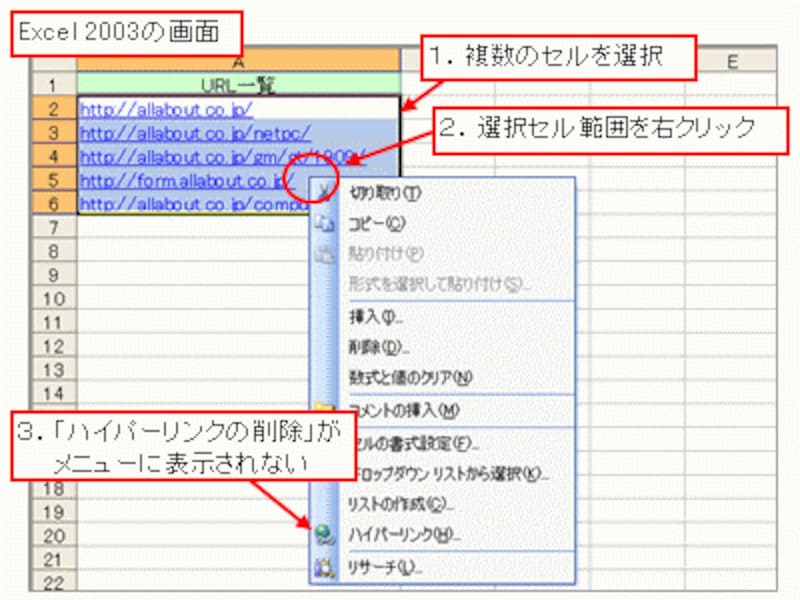
※Excel 2007でも同様に操作する
そこで、まず、何も入力されていない空白セルをコピーします。

※Excel 2007でも同様に操作する
そして、ハイパーリンクを削除したいセル範囲を選択して右クリックし、「形式を選択して貼り付け」をクリックします。

※Excel 2007でも同様に操作する
「加算」と「罫線を除くすべて」を選択して「OK」ボタンをクリックします。

※Excel 2007でも同様に操作する
複数のハイパーリンクがまとめて削除されました。空白セルの書式や設定などを貼り付けることで、ハイパーリンクが設定されていない状態に戻すことができる、というわけです。

複数のハイパーリンクがまとめて削除された
ハイパーリンクの書式も解除しておく【Excel 2007】
なお、Excel 2007の場合、上記の操作でハイパーリンクは解除されますが、書式(下線と青文字)が残ってしまいます。
書式(下線と青文字)が残ってしまう
ここは、書式のみをコピーする機能を活用して対応しましょう。再度空白セルを選択し、「ホーム」タブの「書式のコピー/貼り付け」ボタンをクリックして、ハイパーリンクのセル範囲をドラッグして選択してください。

「ホーム」タブの「書式のコピー/貼り付け」ボタンをクリック
これで、Excel 2007でも、ハイパーリンクの設定を完全に削除できました。

ハイパーリンクの設定が完全に削除された
>Excel 2010からハイパーリンクの削除操作が改善されました!どのように改善されたのか、次ページで紹介しています!







