複数のハイパーリンクを削除することも可能【Excel 2010以降】
Excel 2010から、ハイパーリンクの削除操作が改善されています。なんと、複数のハイパーリンクをまとめて削除することも可能になったのです。本来「できて当たり前」ともいえるこの機能。これまで工夫してきたユーザーにとって、この改善は朗報といえるでしょう。ハイパーリンクを削除する2つのメニュー【Excel 2010以降】
なお、「ホーム」タブの「編集」グループにある「クリア」ボタンからハイパーリンクを削除する場合は注意が必要です。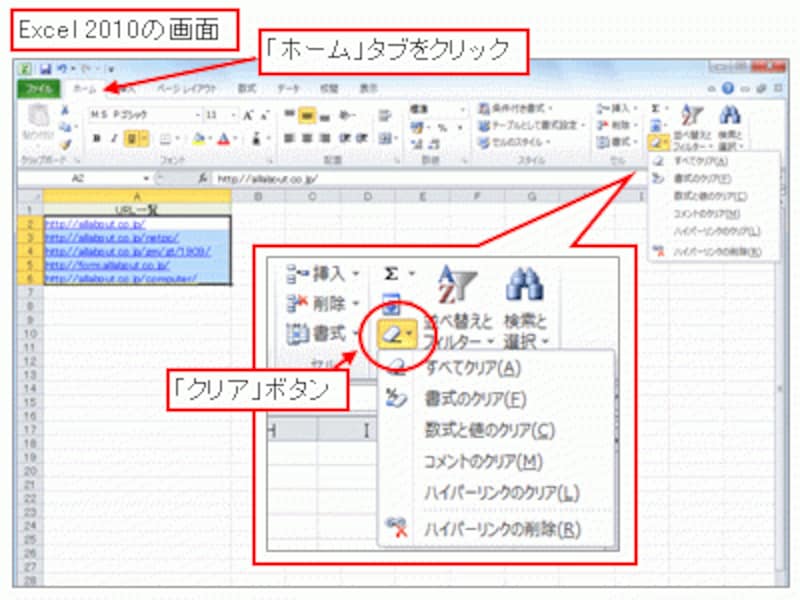
「ホーム」タブ→「編集」グループの「クリア」ボタン
このボタンには、ハイパーリンクを削除するメニューが2つあります。このうち、「ハイパーリンクのクリア」をクリックすると、ハイパーリンクは解除されますが、書式(下線と青文字)は残ってしまいます。

ハイパーリンクのクリア
一方、「ハイパーリンクの削除」をクリックすると、ハイパーリンクと書式がともに解除されます。「ハイパーリンクのクリア」で書式を残しておくと、「ハイパーリンクが設定されているセル」と勘違いしてしまうので、「ハイパーリンクの削除」による操作がオススメです。
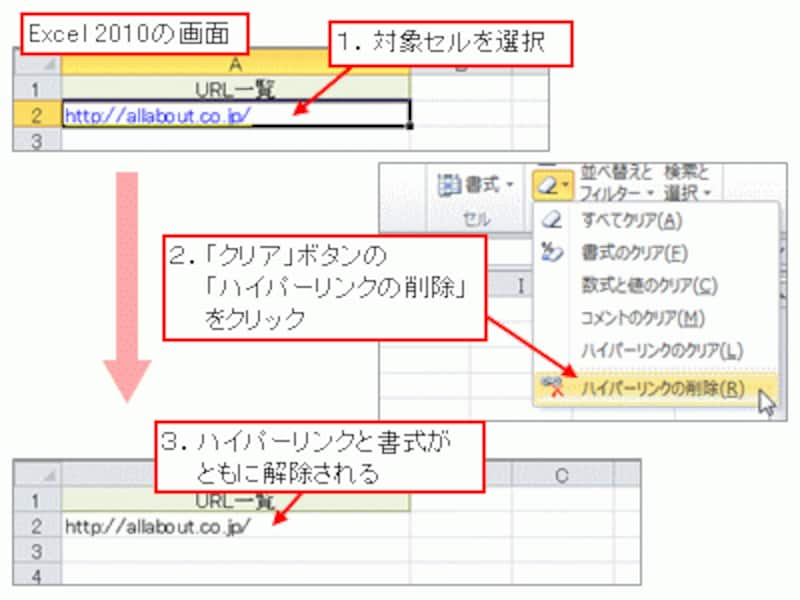
ハイパーリンクの削除
なお、WebページのURLや電子メールのアドレスなどのハイパーリンクの場合、データを修正したり、F2キー→Enterキーを押したりすると、自動的にハイパーリンクが再設定されます。完全にハイパーリンクを設定させない操作方法については、別記事にて紹介する予定です。






