たとえば、プレゼンテーションの進行に沿って「導入」セクション、「本論」セクション、「結論」セクションに分けたり、スライドの内容に沿って「問題点」セクション、「機能紹介」セクション、「活用例」セクションなどと分けてもいいでしょう。
「セクション」機能を使ってスライドをグループ化しておくと、セクションごとに表示/非表示を切り替えたり、移動したり、印刷するなどの操作が可能になり、すべてのスライドを毎回見直す手間が省けます。
セクションを追加する
スライド作成直後にはセクションはありません。作成済みのスライドをセクションに分けたいときは、左側の「スライド」タブの一覧からセクションを追加したい先頭のスライドを右クリックし、表示されるメニューの「セクションの追加」をクリックします。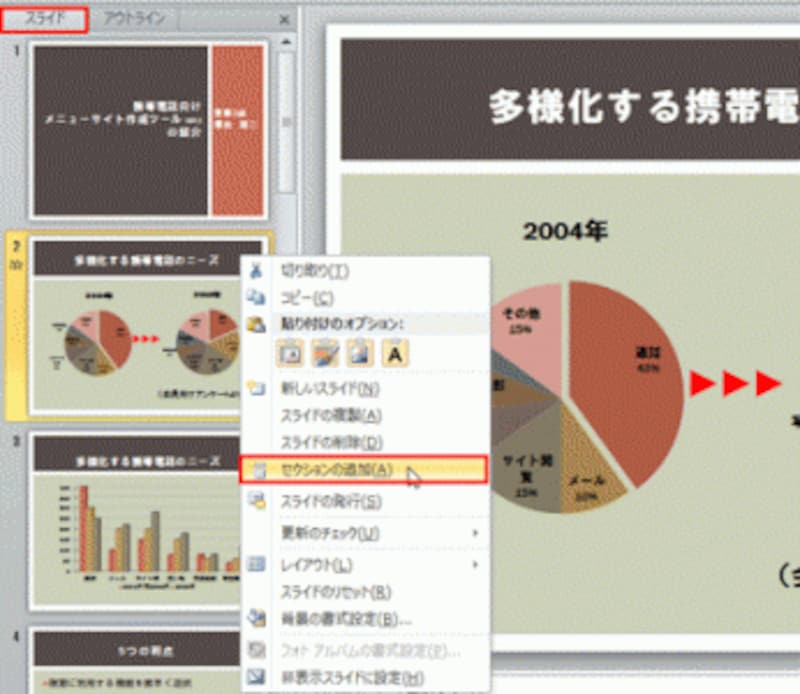
ここでは、2枚目と3枚目のスライドをグループ化して1つのセクションにするため、2枚目のスライドを右クリックしている
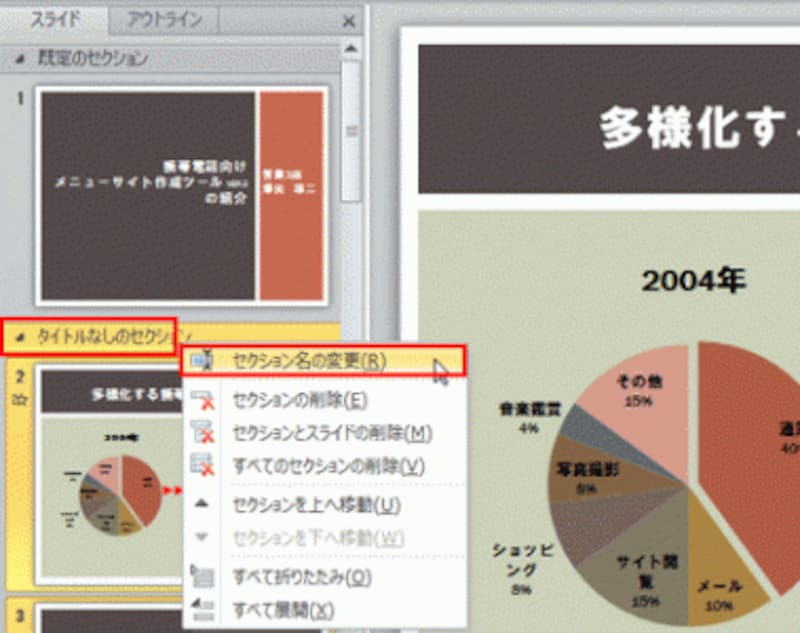
2枚めのスライドの上にセクション区切りを示す「セクション名」が表示される
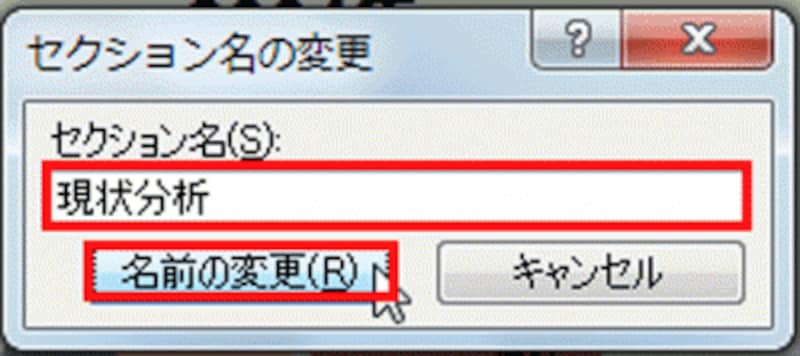
セクションの名前は自由。わかりやすい名前を付けよう

2枚目以降のスライドが「現状分析」セクションとしてグループ化された
さらに、1枚目のスライドの上に表示された「既定のセクション」にも名前を付けておくといいでしょう。
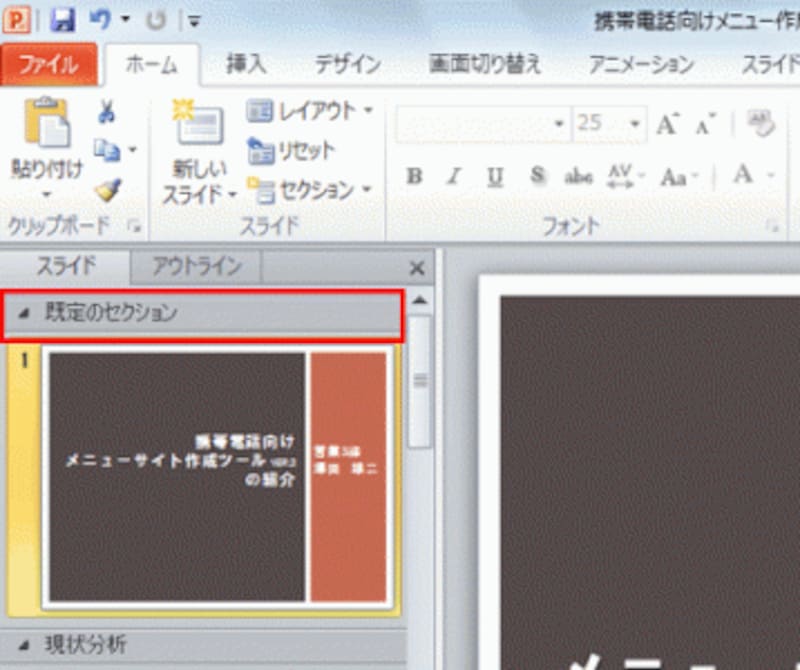
「既定のセクション」のままでも支障はないが、名前を付けておいた方が管理しやすい
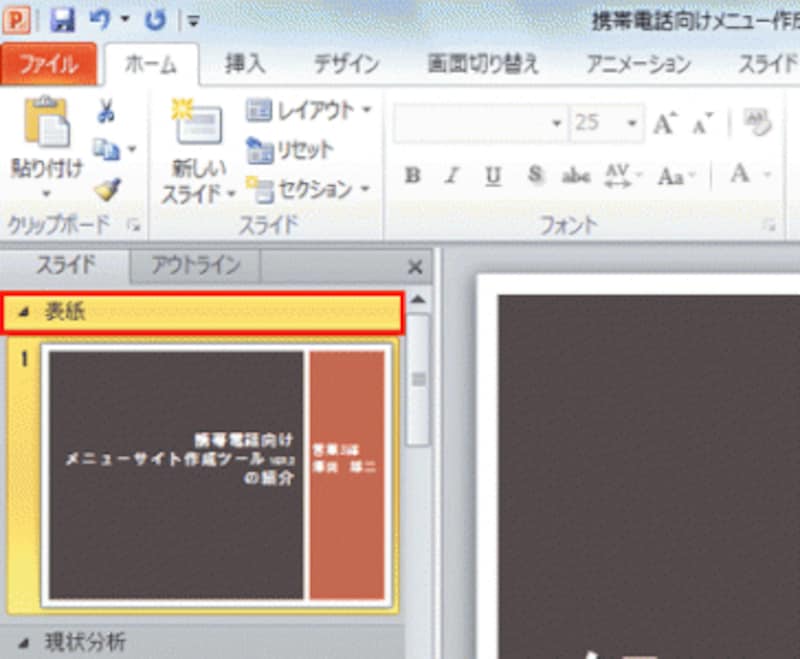
表紙のスライドを1つのセクションとした







