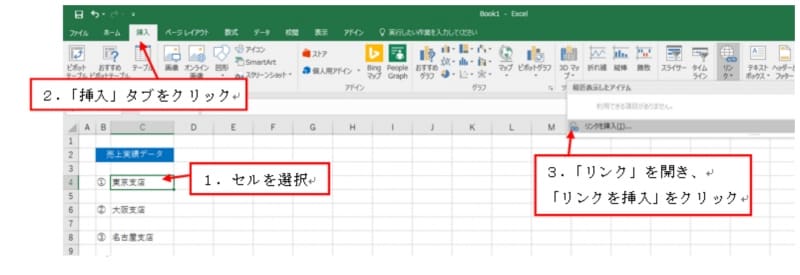セルへのハイパーリンクを作成する方法
まず、「目次」シートを作成して、目次の項目を入力しておきます。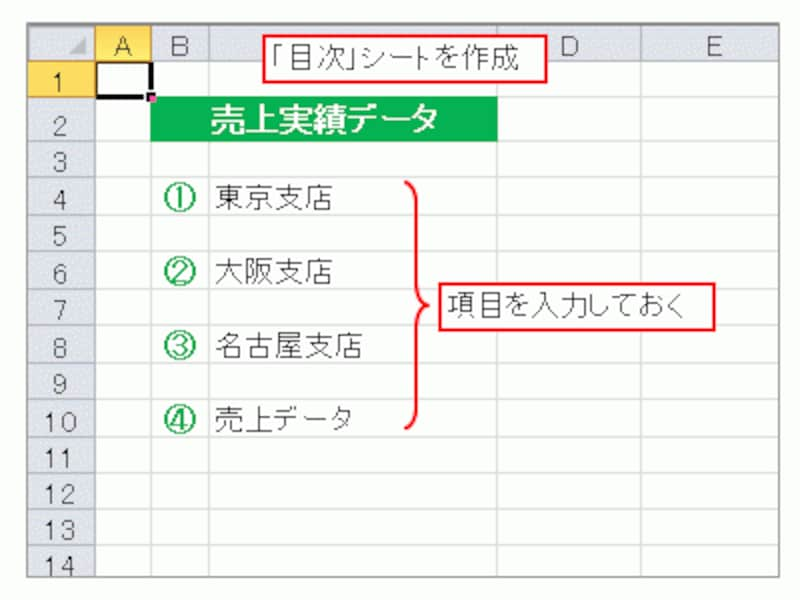
目次シートを作成
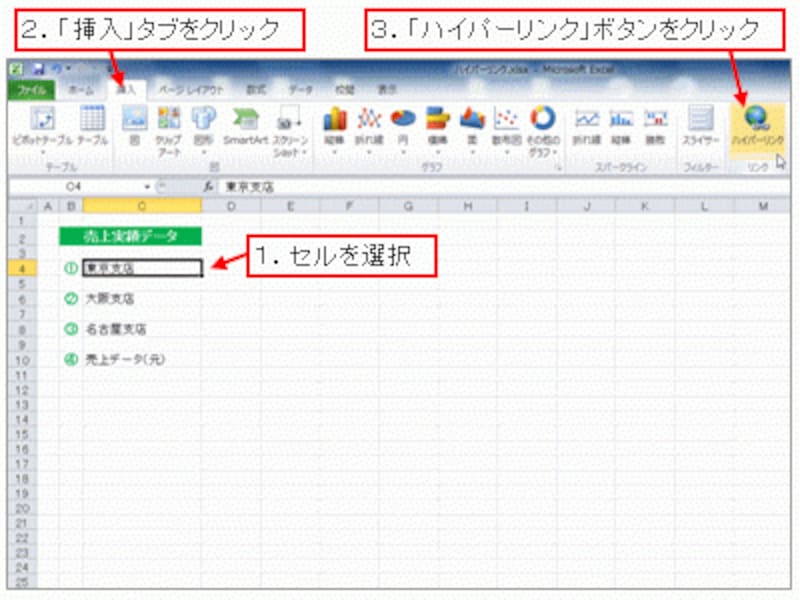
「挿入」タブ→「ハイパーリンク」ボタンをクリック
Excel 2003の場合は、ハイパーリンクを設定したいセルを選択したあと、「挿入」メニュー→「ハイパーリンク」をクリックしてください。
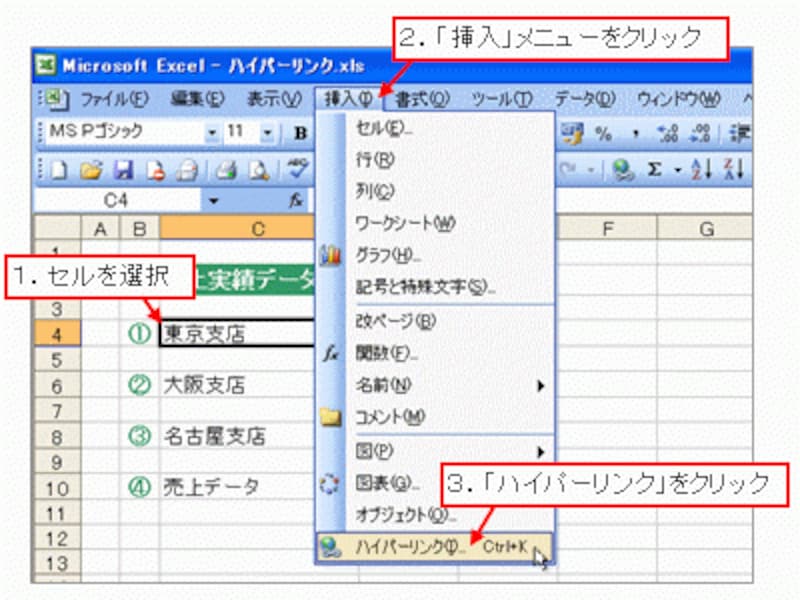
「挿入」メニュー→「ハイパーリンク」をクリック
表示された「ハイパーリンクの挿入」ダイアログボックスで「このドキュメント内」をクリックし、リンク先のシート名とセル番地を指定して「OK」ボタンをクリックします。
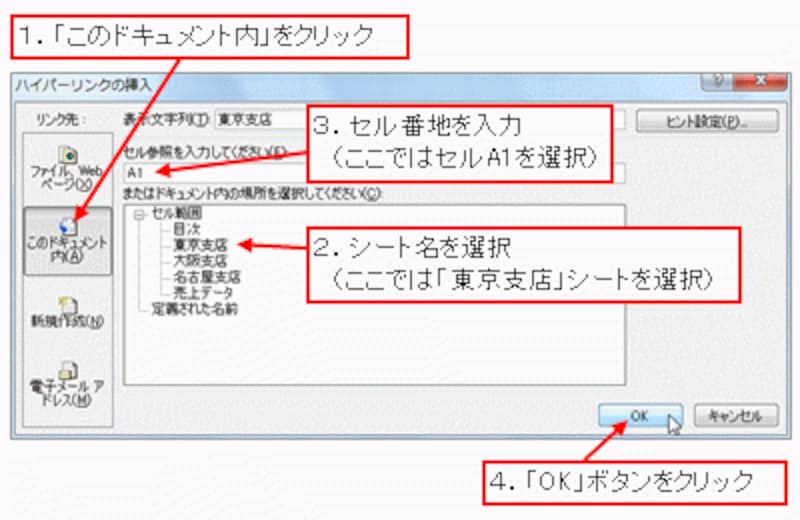
リンク先のシート名とセル番地を選択
これで、セルへのハイパーリンクが設定されました。このセルをクリックすると、指定したワークシートのセルへ飛ぶことができます。
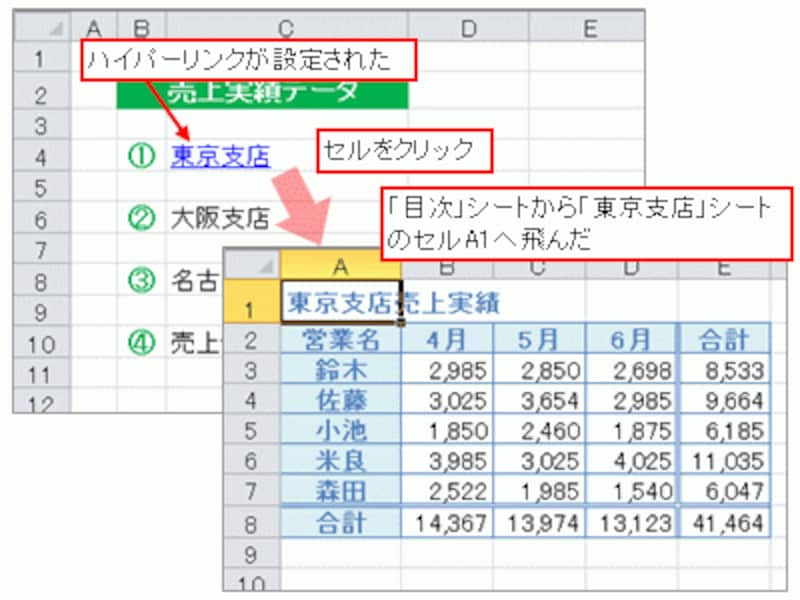
セルへのハイパーリンクが設定された
この設定手順を繰り返し行い、各項目にハイパーリンクを設定して「目次」シートを完成させてください。
>目次シートが完成したら、より便利に活用するための工夫を施します。次ページへどうぞ!