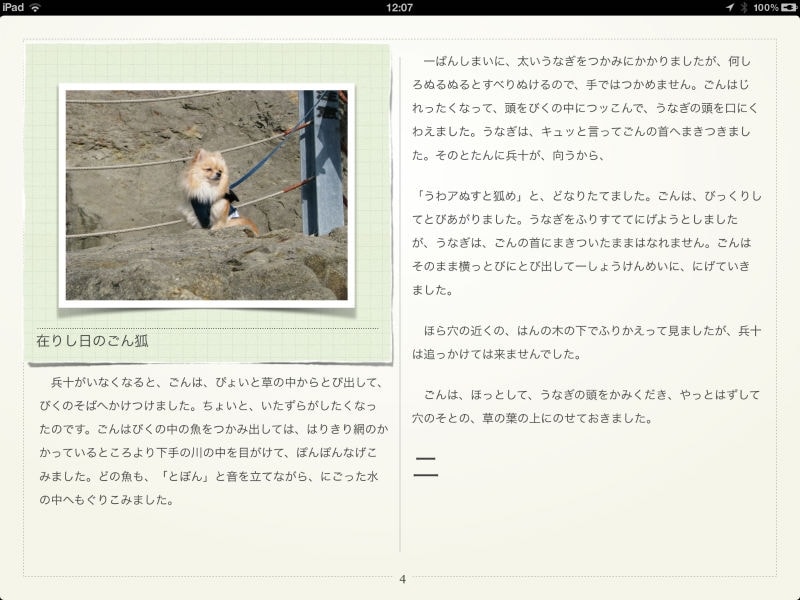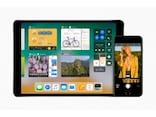作成したらすぐにiPadでプレビューできる
作成が進んだら、iPadでプレビューしてみよう。MacとiPadをケーブル接続し、iPadで「iBooks」アプリを起動する。iBooks Authorのツールバーから「プレビュー」を押すとiBooksアプリに作成したコンテンツを送信し、iPad上で動作確認ができる。動画などを入れ込んだ場合、ファイル容量がかなり大きくなるので注意しよう。作成が完了したら、「ファイル」もしくは「共有」メニューから「書き出す」を選ぶ。するとiPadのiBooksフォーマットのほか、PDFフォーマット、テキストフォーマットで書き出すことができる。
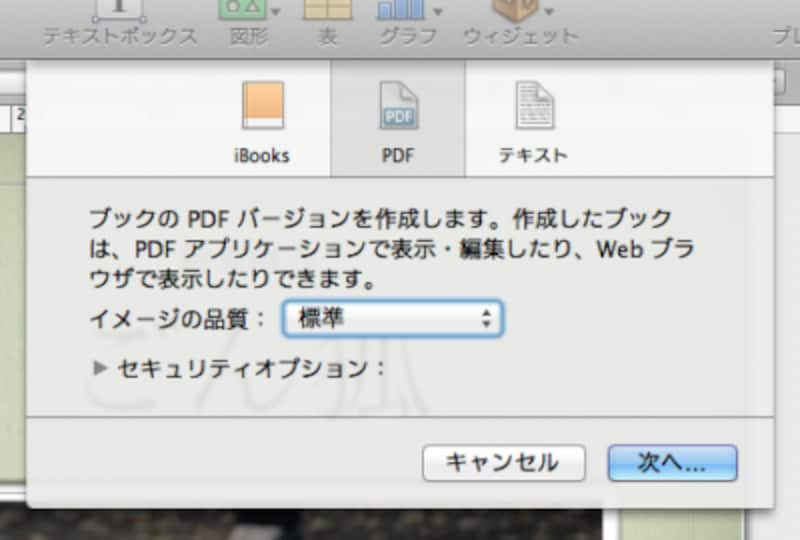
「ファイル」や「共有」の「書き出す」メニューからフォーマットを選んで書き出せる
iPadで読むならiBooksフォーマットだが、ほかの人に見せたり送ったりする場合はPDFを選ぶといい。ただし動画はPDFでは再生できないので注意が必要だ。
写真や動画を使った電子書籍があなたにも作れる
すべての機能を試してみたわけではないが、ものの1~2時間で結構スムースに作成することができた。文章や写真、イラストなどの材料がそろっていて、「こんなコンテンツを作りたい」という目標やイメージができているのであれば、本当に驚くほど手軽に作れるというのが筆者の印象だ。
縦画面と横画面のレイアウトの違いなどを意識したり、ページに収まるテキストの分量などを意識しなければならない分、WordやPowerPointよりはちょっと難しい。だが写真や動画付きの電子書籍をこれだけ簡単に作れるのは衝撃的だ。MacとiPadをお持ちのユーザーは、ぜひ一度体験してみてほしい。
【関連サイト】
アップル iBook Author