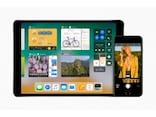親にiPadをプレゼントして、フォトフレームとして使ってもらいましょう。
iPadのスライドショー機能を利用して写真を表示する
iOS 6までの古いiPadであれば、「ピクチャフレーム」というフォトフレームにぴったりの機能を搭載していました。しかし、iOS 7以降ではこの機能を利用できません。そこで、標準の「写真」アプリに用意されている「スライドショー」機能を活用します。iPadに表示したい「アルバム」を開いたら、右上の「スライド」をタップします。すると、表示デバイスや写真の切り替え効果、BGMの有無などを選択する画面がポップアップします。
準備が完了したら「スライドショーを開始」をタップすれば、写真が全画面表示されます。写真の切り替わるタイミングは3秒ですが、iOSの設定画面から変更することもできます。フォトフレームとしてずっと使うなら、あらかじめ、ループして再生するように設定しておきましょう。写真をランダムな順番で表示する「シャッフル」を有効にしておけば、飽きずに楽しめます。画面をタッチすると、スライドショーが終了します。
スライドショー表示を続けているとバッテリーを消耗するので、電源につないでおきましょう。画面を見やすいように、iPadを立てかけられるスタンドを使うのもおすすめです。
古いiPadは両親にプレゼントしましょう。
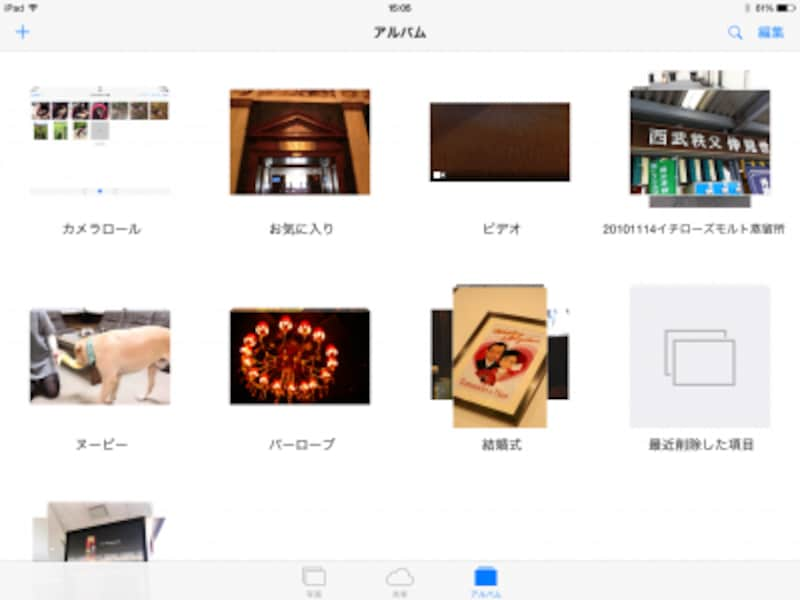
「写真」アプリを起動し、表示したいアルバムを選択します。
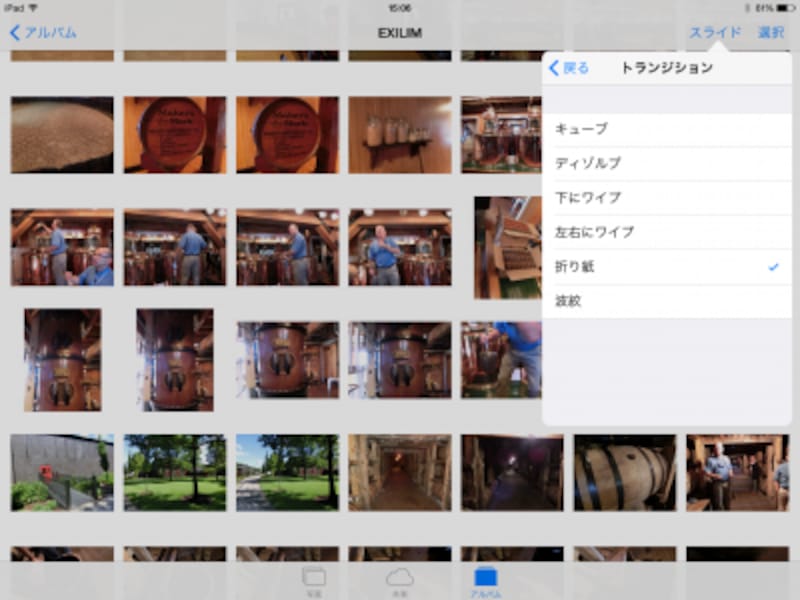
アルバムを開いたら、「スライド」をタップし、「スライドショーを開始」をタップします。「トランジション」は写真の切り替え効果のことで、キューブやディゾルブ、ワイプなど6種類が用意されています。

スライドショーが始まります。画面をタッチすると、スライドショーが止まります。
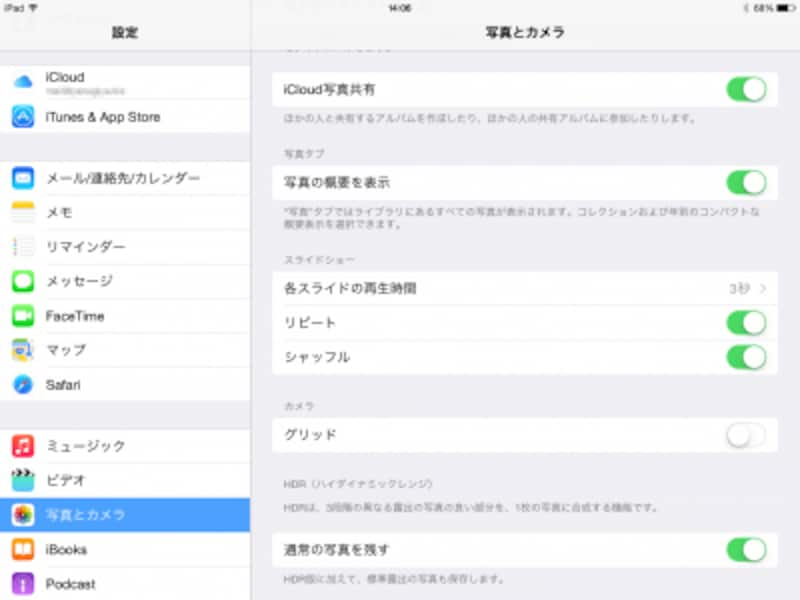
写真の切り替え時間は「設定」の「写真とカメラ」から変更できます。「リピート」と「シャッフル」もオンにしておきましょう。
iPadをスタンドに立てて、バッテリー切れを起こさないように電源ケーブルを接続しておきます。
実家に設置した端末をフォトフレームにする
自宅で自分のiPadをフォトフレームにするなら、自分のアルバムなので問題ありません。しかし、ご両親のために実家にプレゼントしたiPadをフォトフレームにする場合は注意が必要です。自分のApple IDでiCloudを設定すると、すべての写真が見られてしまいます。そこで、ご両親用のアカウントを作成し、iCloudを使えるようにしておくようにするといいでしょう。コストはかかりません。次に、自分の端末で新しい「共有アルバム」を作成します。「スライドショー用」などと名前を付けておくといいでしょう。そこに、実家のフォトフレームに表示したい写真をコピーしていきます。この共有アルバムを、実家にプレゼントする古いiPadのアカウントに招待すれば完了です。古いiPadに表示したい写真が読み込まれます。
両親には「写真」アプリを開き、「共有」を選び、「スライドショー用」をタップし、「スライド」からスライドショーを開始する方法だけ教えておけばいいのです。iPadの裏に手順を書いた付箋紙でも貼っておけば安心です。
実家にWi-Fiがあるなら、リアルタイムで子供やペットの写真を共有フォルダーに追加してあげると、常に新しい写真も表示されるので喜んでくれるでしょう。
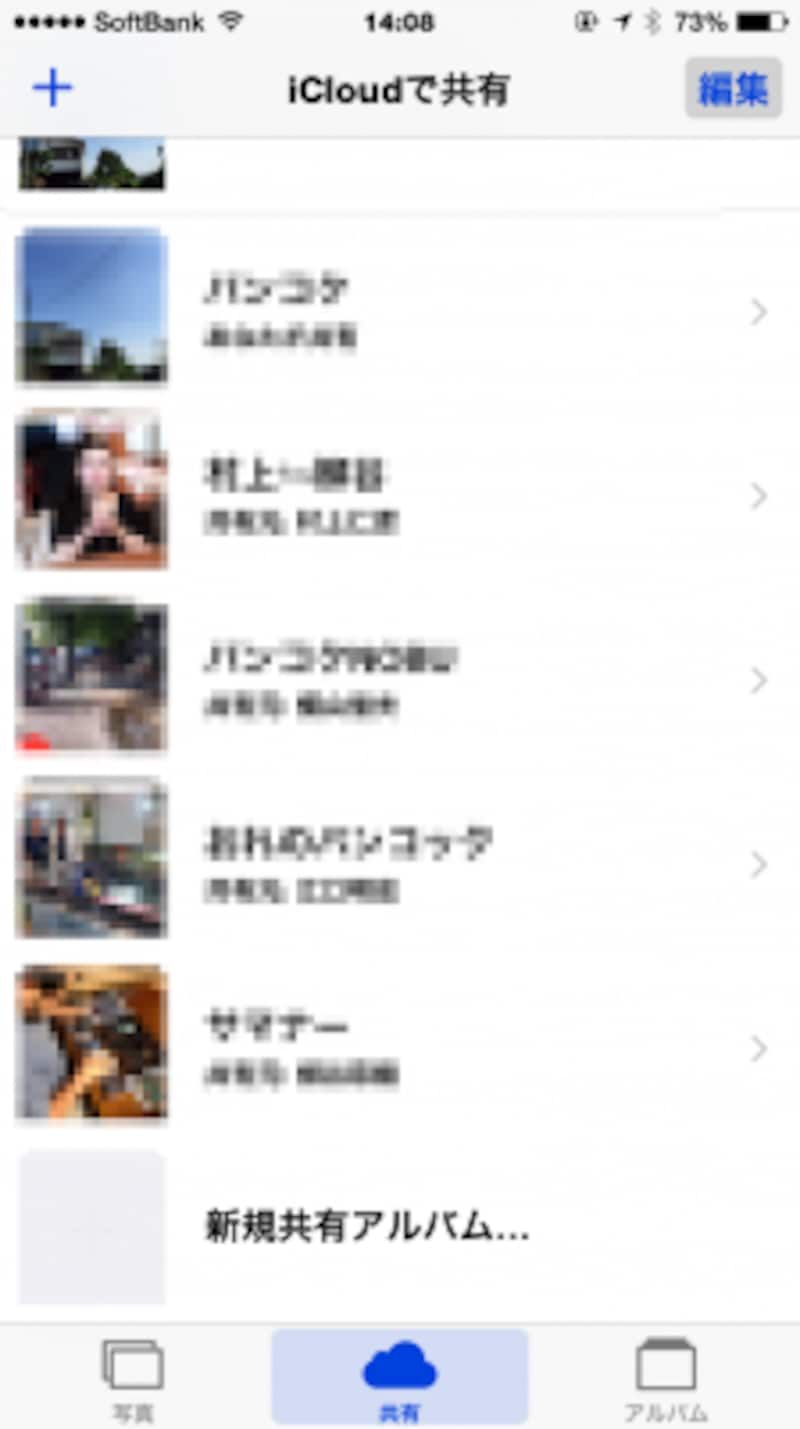
自分のiPhoneで「新規共有アルバム」を作成します。
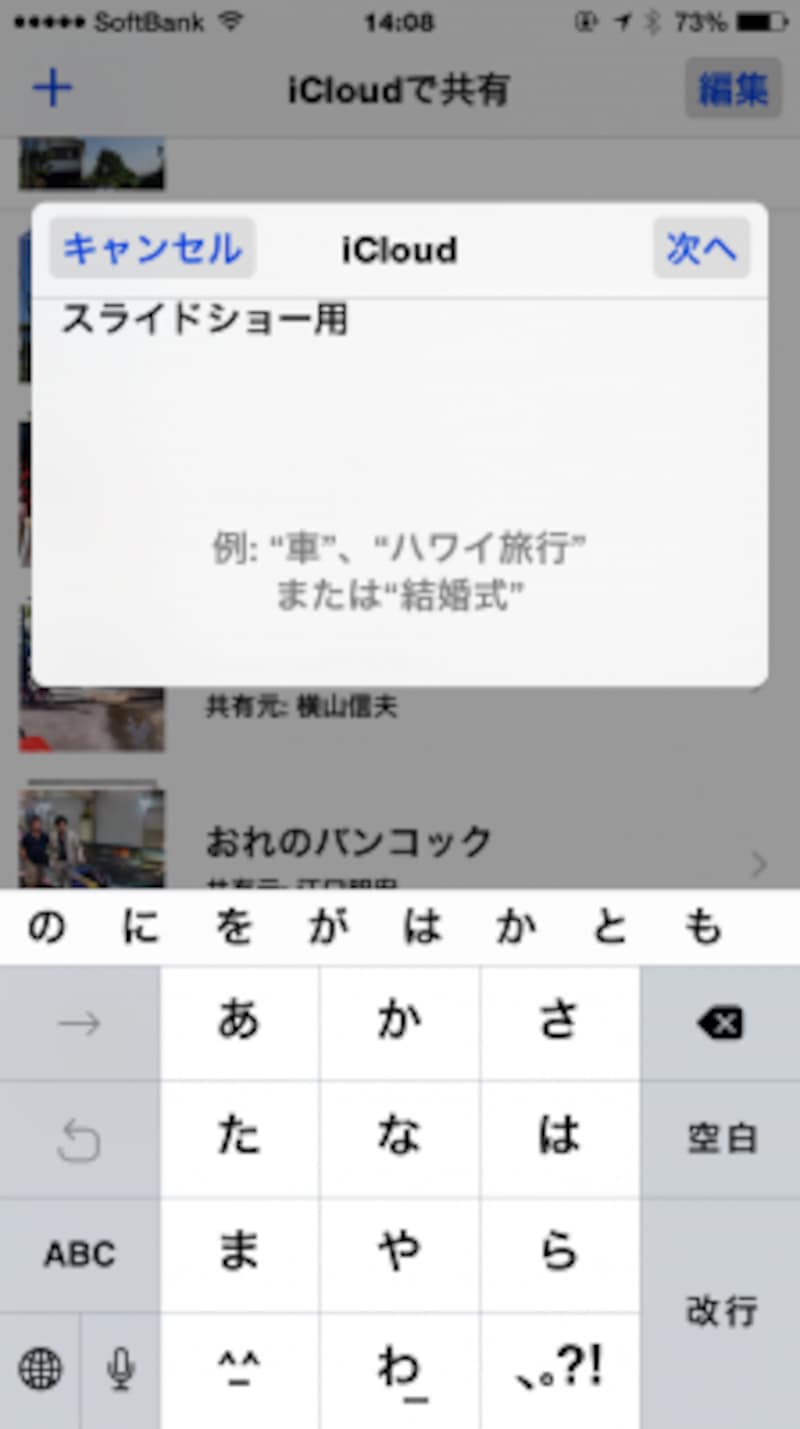
例えば「スライドショー用」などとアルバム名を付けます。
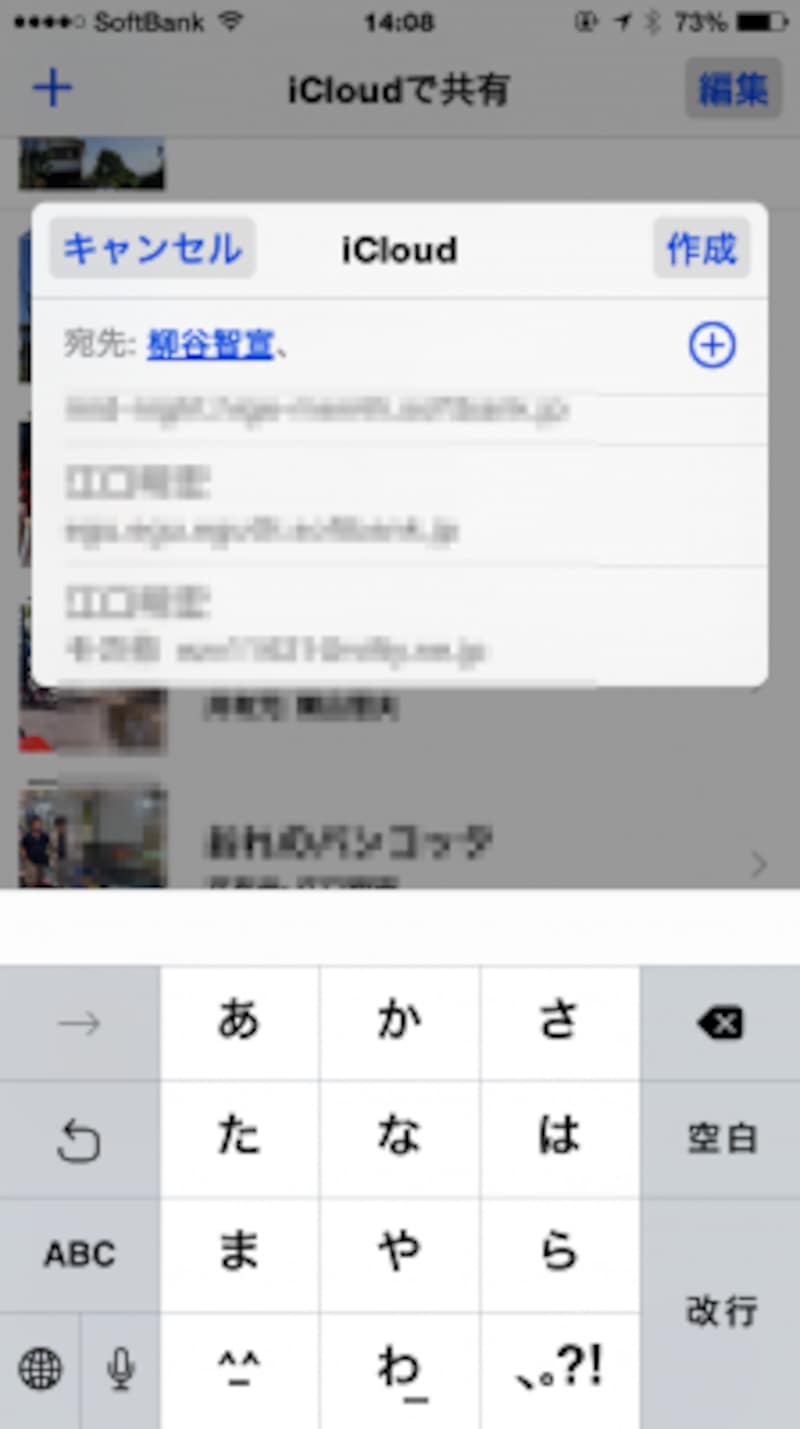
新しく作成したアカウントを招待します。
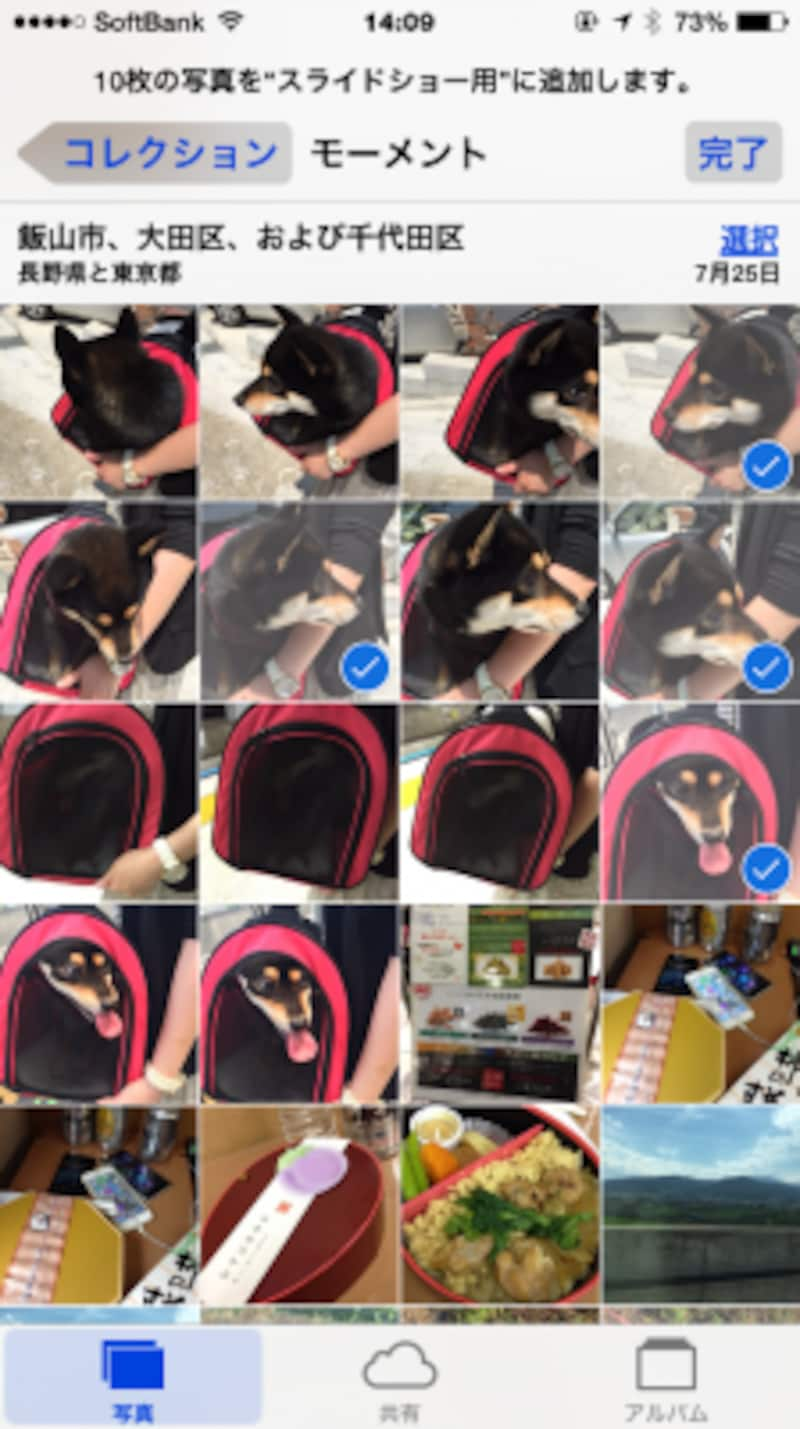
写真を選択し、「完了」をタップします。
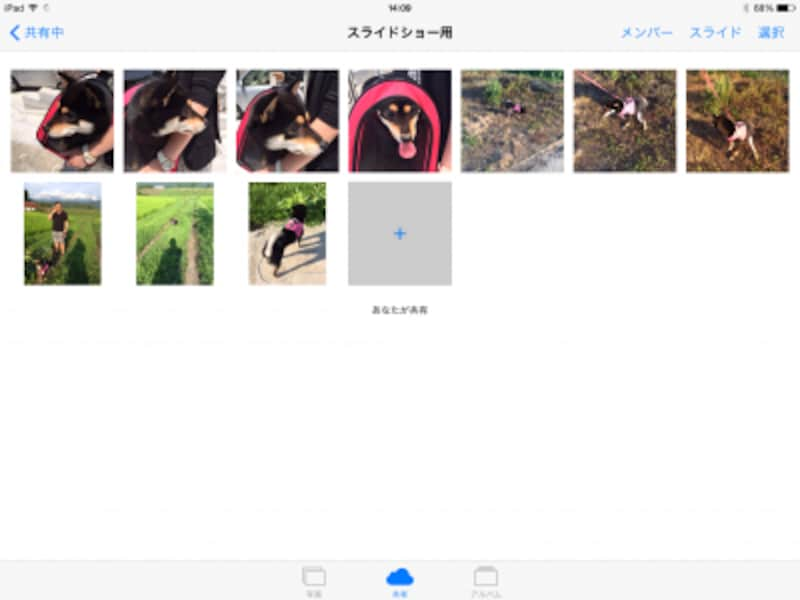
iPadの「写真」アプリの「共有」に、「スライドショー用」の写真が表示さるので「スライド」をタップします。
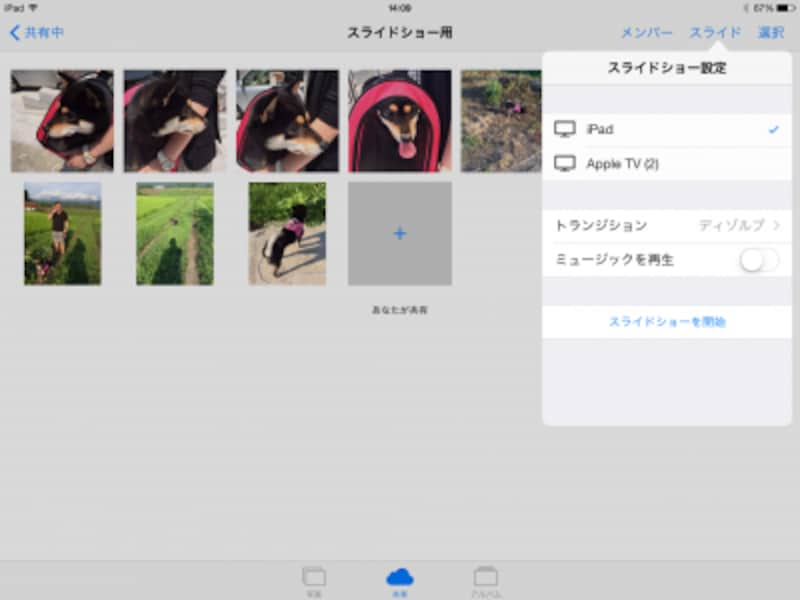
BGMや切り替え効果(トランジション)を選択して、「スライドショーを開始」をタップします。
スライドショーが始まります。