Excelのスペルチェック機能とは?
セルに英単語を入力したら、スペルに間違いがないかチェックしたいもの。実は、Excelには、英単語のスペルをチェックする便利な機能が搭載されています。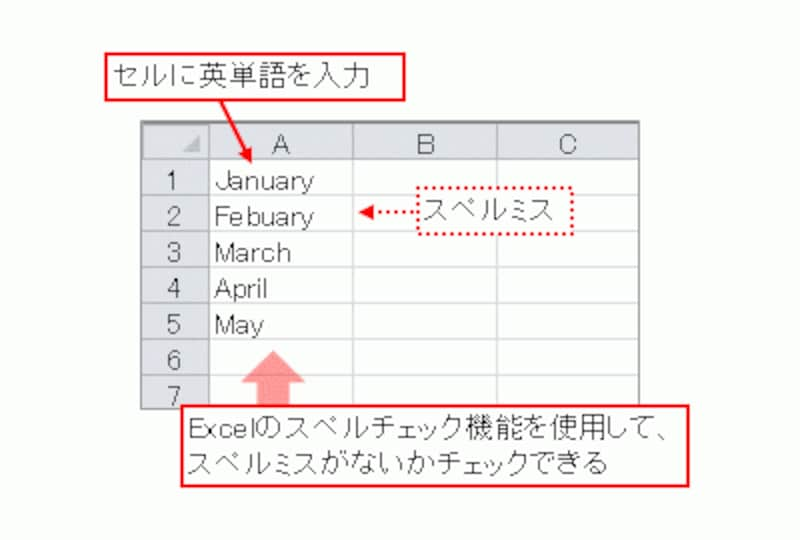
セルに英単語を入力
Excelのスペルチェック機能では、あらかじめ、Excelに登録されている「英単語一覧(これを辞書といいます)」の中に「入力された英単語データ」があるかどうかをチェックして、ない場合は「スペルミス」と判断する、という仕組みでスペルチェックを実行します。
スペルチェック機能を使用してみよう
スペルチェック機能を使用するには、「校閲」タブ→「スペルチェック」をクリックします。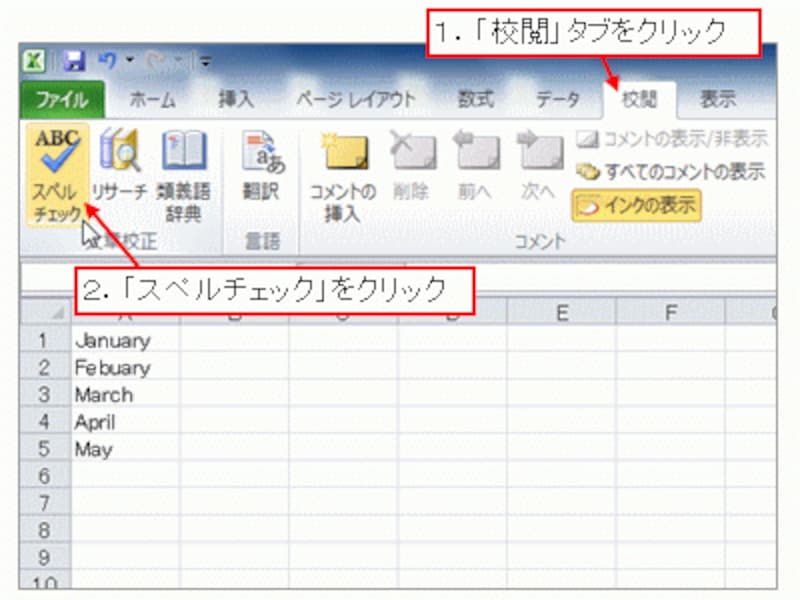
「校閲」タブ→「スペルチェック」をクリック
Excel 2003の場合は、「ツール」メニュー→「スペルチェック」をクリックしてください。
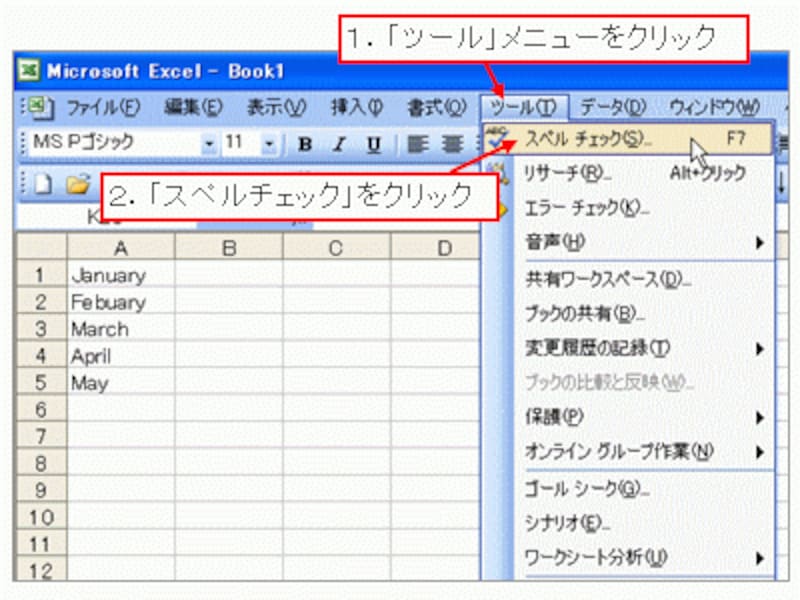
「ツール」メニュー→「スペルチェック」をクリック
確認メッセージが表示されたら、「はい」をクリックします。

「はい」をクリック
スペルチェック機能が実行され、辞書にない英単語、つまりスペルミスがある英単語が見つかったら、その英単語が入力されているセルが選択されて、「スペルチェック」ダイアログボックスが表示され、「修正候補」が一覧で表示されます。

「スペルチェック」ダイアログボックスが表示される
「修正候補」に正しいスペルがあった場合は、そのスペルを選択して「修正」ボタンをクリックします。もし、Excelの辞書に登録されていないだけで、修正の必要がない場合は「無視」ボタンをクリックしてください。

「修正」ボタン、または「無視」ボタンをクリック
下図のようなメッセージが表示された時点でスペルチェックは終了です。「スペルチェック」ダイアログボックスが表示されなかった英単語については、Excelの辞書と比較した範囲で「スペルミスはなし」と判断できます。また、スペルミスが全く見つからなかった場合は、このメッセージだけが表示されます。
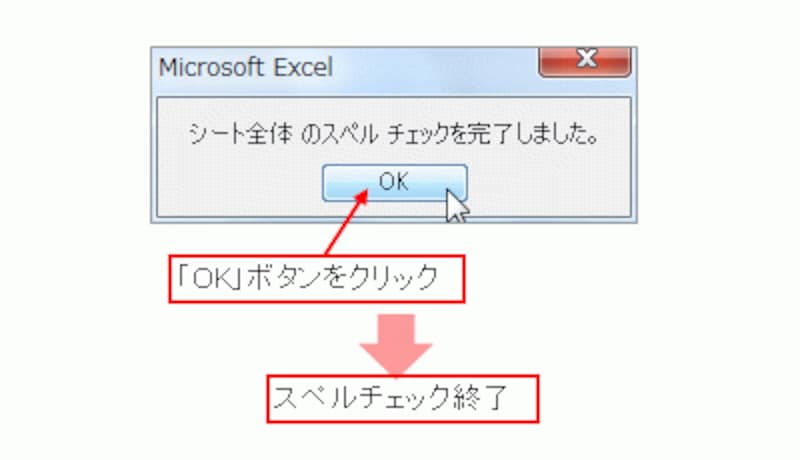
スペルチェック終了
スペルミスの修正を元に戻したい
もし、スペルミスを修正したあと、修正の必要がなかったことに気付いた場合は、直前の修正に限り、元に戻すことができます。
「直前の修正を元に戻す」ボタンをクリック
スペルミスではない英単語を登録する
また、「スペルミスと判断された英単語に間違いがない」、つまり「Excelの辞書にないだけでスペルミスではない」という場合は、「辞書に追加」ボタンをクリックすることで、入力されている英単語をExcelの辞書に登録することができます。これで、登録した英単語については、スペルミスと判断されなくなります。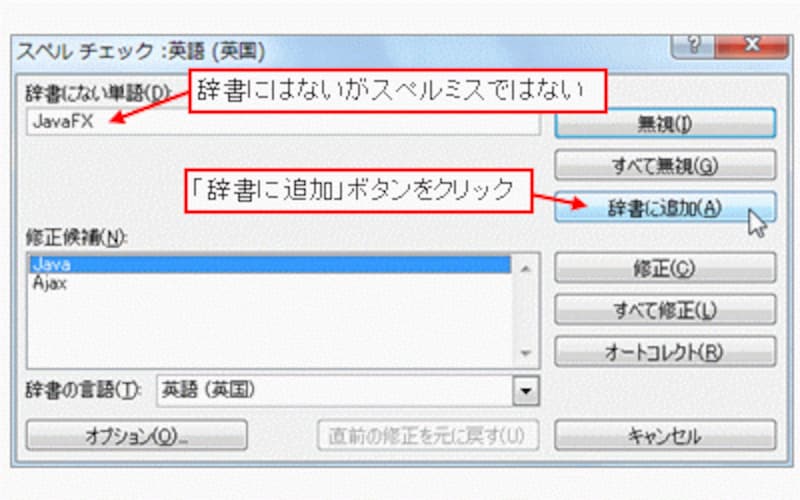
Excelの辞書に英単語を登録
いつもスペルミスしている英単語がある場合の便利機能
チェックされた英単語が、「入力するたびにスペルミスしている英単語」や「絶対にスペルミスしてはいけない英単語」だった場合などは、「オートコレクト」ボタンをクリックしましょう。すると、「スペルミスの入力パターン」と、これに対応する「正しいスペル」がひと組になってExcelに登録されます。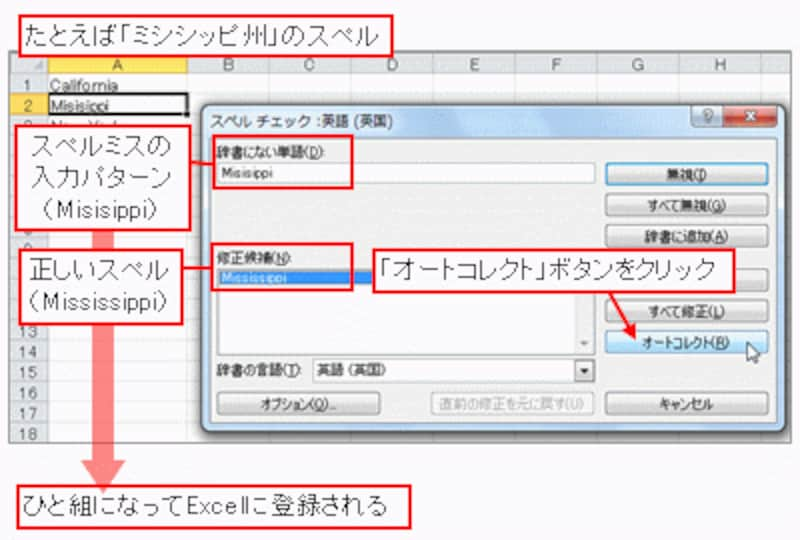
「オートコレクト」ボタンをクリック
その後、登録したスペルミスの入力パターンで入力して「Enter」キーを押すと、スペルが自動修正されるようになります。このように、「オートコレクト」機能は、特定のパターンで文字列が入力されたとき、これと一緒に登録された文字列に自動修正する機能なのです。

スペルを自動修正できるようになる
なお、登録したオートコレクトのパターンを削除したい場合は、まず、「ファイル」タブ→「オプション」をクリックして「Excelのオプション」ダイアログボックスを表示して、「文章校正」→「オートコレクトのオプション」ボタンをクリックします。

※Excel 2007以降の場合は、「Office」ボタン→「Excelのオプション」をクリックして「Excelのオプション」ダイアログボックスを表示する
※Excel 2003の場合は、「ツール」メニュー→「オートコレクトのオプション」をクリック
表示された「オートコレクト」ダイアログボックスで「オートコレクト」タブをクリックし、「入力中に自動修正する」の一覧から、削除したいパターンを選択して「削除」ボタンをクリックし、「OK」ボタンをクリックしてください。

登録したパターンを選択して「削除」ボタンをクリック
なお、「Excelのオプション」ダイアログボックスの「文章校正」の画面は、「スペルチェック」ダイアログボックスの「オプション」ボタンをクリックして表示することも可能です。

「スペルチェック」ダイアログボックスの「オプション」ボタンをクリック
カタカナ英語であれば「カタカナ英語辞書」がオススメ
もし、カタカナで記述されることが多い英単語を入力する場合は、「カタカナ英語辞書」を使用したデータ変換をオススメします。この辞書を使用するには、まず、IMEの「ツール」ボタン→「プロパティ」をクリックします。
「ツール」ボタン→「プロパティ」をクリック
表示されたIMEのプロパティ画面で「辞書/学習」タブをクリックし、「システム辞書」の一覧から「カタカナ英語辞書」を選択して「辞書の設定」の「一般」にチェックを付けて「OK」ボタンをクリックしてください。

「カタカナ英語辞書」を選択→「一般」にチェック
2003バージョンのIMEの場合は、「カタカナ語英語辞書」にチェックを付けて「OK」ボタンをクリックしてください。

「カタカナ語英語辞書」にチェック
これで、カタカナで入力した単語を英単語に変換することができるようになります。

カタカナで入力した単語を英単語に変換







