ブラシを使って部分的に写真を編集する
ブラシ型のアイコンをタップすると、8種類のユニークなブラシが表示されます。ブラシを選び、指でドラッグするとブラシ名通りの効果を発揮しますが、これらの優れたところは、効果を適用する箇所を指定することはもちろん、写真全体にも効果を適用したり、一部分だけ効果を消すということも可能です。
8種類のブラシ類
「修復」ブラシは、下図のようにカメラ付着したゴミがそのまま映り込んでしまったり、肌や服のシミなどをサッと消すことができるものです。
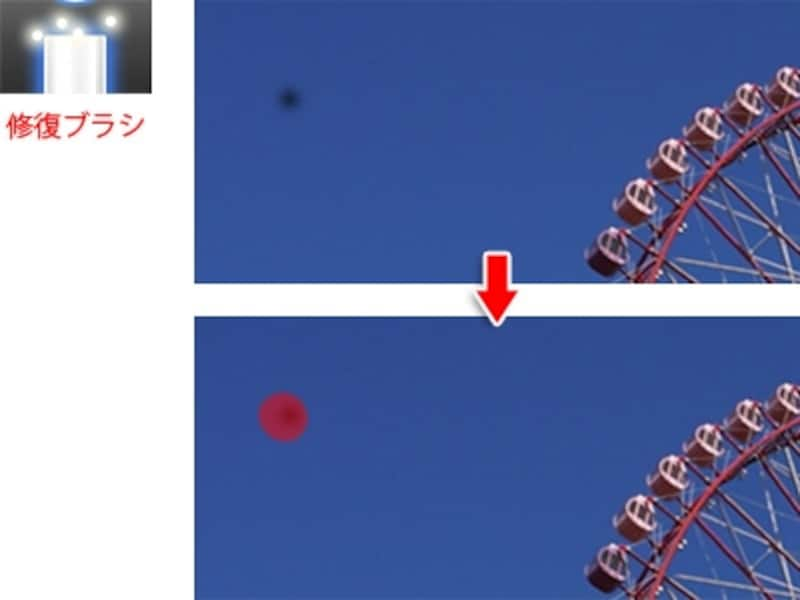
ゴミの付いている部分をタップすると赤くマークされる

その後ゴミが元から無かったかのように消える
部分的に鮮やかにしたいときには「彩度を上げる」ブラシで該当する部分をドラッグします。このときに「エッジを検出」を有効にしておくと、最初にタップした箇所と同じ色の範囲を、ドラッグすることにより鮮やかにします。したがって下図のように中央の花から指がはみ出しても、ピンク色の花の部分だけが鮮やかになり、緑色の部分には影響しません。

料理写真の料理の部分だけを鮮やかにしておいしそうに見せたいというときにもおすすめ
次に背景だけをぼかした写真にしたいというときには「ぼかしブラシ」が便利です。
まず写真を適当にドラッグしたら、オプションで「全体に適用」をタップします。
すると写真全体がぼけますが、次の操作で中央だけをはっきり見せることができます。

「ぼかし」ブラシで全体をぼかした状態
「消去」ブラシを有効にして、写真の中央をドラッグするとその部分だけがはっきりします。「シャープ」ブラシでドラッグするとなおのこと効果的です。
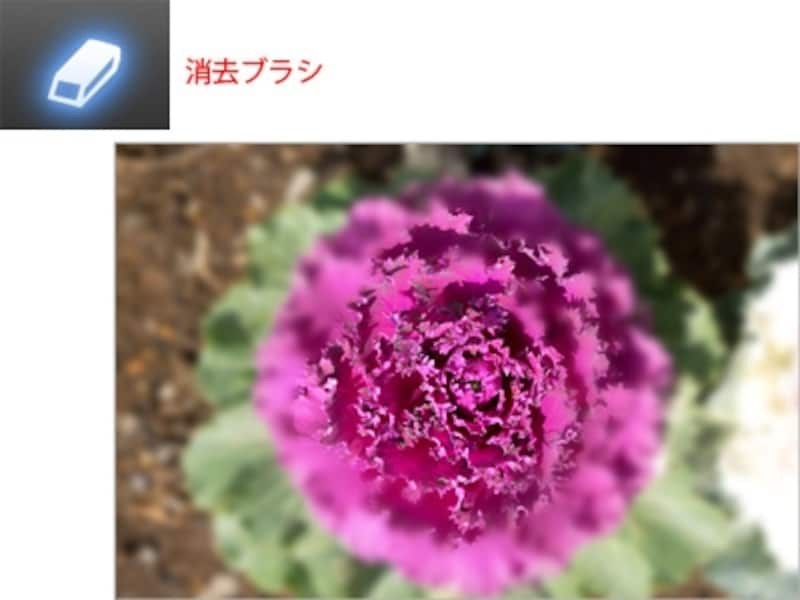
花や小物の背景をぼかしたいときにいかがでしょう
一瞬でイメージを変える「エフェクト」
写真全体の印象をガラリと変えたいときには「エフェクト」を利用しましょう。6種類の効果からいずれかを選び、さらにその中には数種類の効果が用意されています。
「エフェクト」の6種類の効果
たとえば「ダブルトーン」を選び、効果のバーをドラッグすると、色のトーンが次々に変化していきます。

ダブルトーン効果
また「アート」の「ウォーターカラー」の効果を選ぶと、絵の具で描いたような単調なタッチの絵のように変化します。

「ウォーターカラー」効果
このようにさまざまな編集機能や効果を使うことにより、無駄な写真は無いというくらいに新しいイメージを作り出すことができます。編集が終わったら、共有してみましょう。







