写真を編集してキレイに楽しく見せる
iOS版のiPhotoには、暗い写真を明るくしたり、傾いているものを水平に戻して切り取ったり、色がくすんでいる写真をはっきり鮮やかに見せるなど、写真を補正するのに十分な機能がそろっています。はじめに「自動補正」をタップしてみることをおすすめします。これによって写真が多少明るくはっきりします。特にグレーのもやがかかったような眠い印象の写真に効果的です。写真によっては全く効果が見られない場合もありますが、逆効果になることはほぼありません。
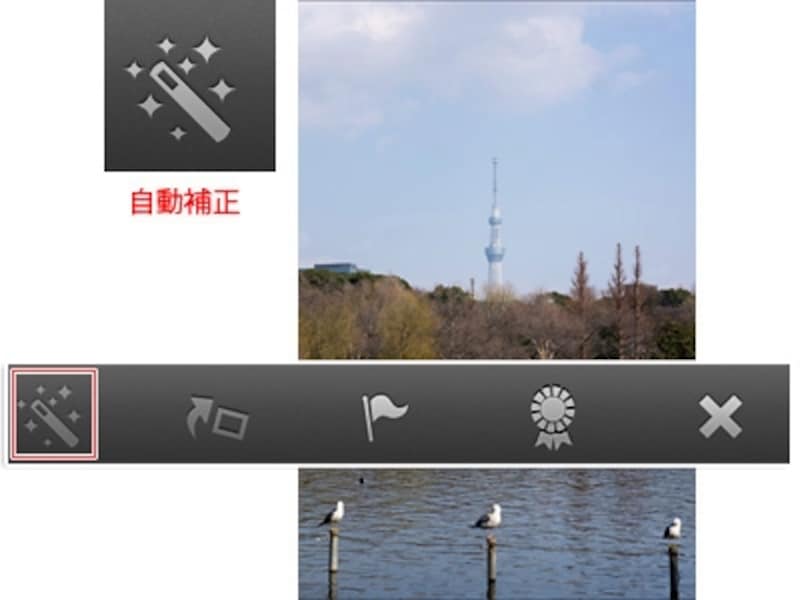
「自動補正」のアイコン
次に、読み込んだ写真が横倒しになっている場合は「90度回転」をタップして本来の縦向きに戻します。タップするごとに90度ずつ右(時計回り)に回転します。
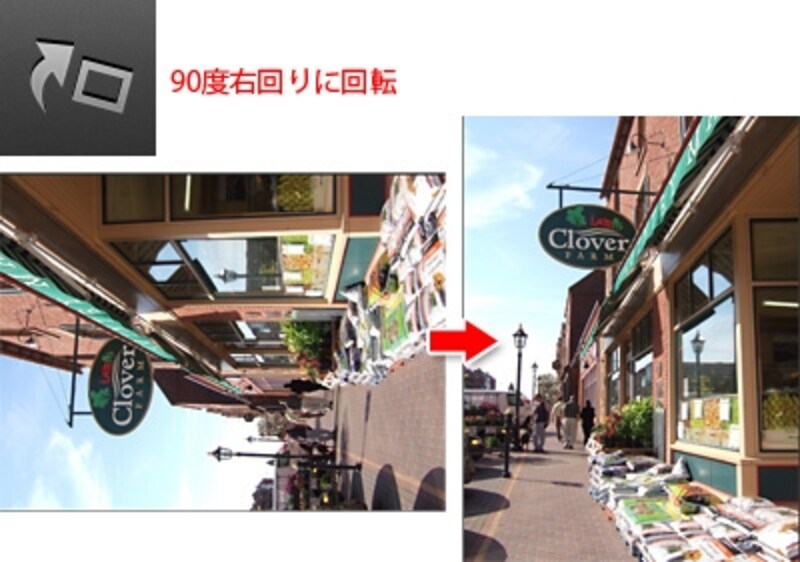
「90度回転」のアイコン
写真によっては被写体がわずかに傾いていたり、被写体をクローズアップさせて切り取りたいというときには「トリミングと傾き補正」をタップします。

「トリミングと傾き補正」画面
写真を2本指でドラッグして傾きやサイズを調整したり、写真の下に表示されるダイヤルを左右にドラッグして傾きを調整します。
写真によっては下図のように本来水平な建物などに合わせてガイド線が表示されるので、線の右端にある矢印アイコンをタップすると自動的に傾きを補正します。またはダイヤルをタップ後、iPhoneまたはiPadを傾けながらジャイロによる角度補正をすることもできます。
次は写真の明るさと色の補正機能についてです。驚くべきは、失敗して削除してしまおうかと思ったほどの暗い写真も、「露出」補正で見事によみがえりました。

「露出」補正
iPad版の「露出」は、一本のバーの中に「明るさ」「コントラスト」「シャドウ・ハイライト」の調整機能が収められています。太陽のマーカーは明るさ調整で、左にドラッグすると全体が暗く、右にドラッグすると明るくなります。
その左右に付いている白黒のマーカーはコントラスト調整で、広げると明るさが平坦になり、狭めるとコントラストが強くなります。左端の四角いマーカーはシャドウ(暗い部分)を明るくし、右端のマーカーはハイライト(明るい部分)を押さえます。
いずれも適当で構わないのでドラッグしているうちに、理想の明るさに近づいてきます。思うような結果にならないときにはメインビューの上にあるアイコンをタップして前の状態に戻すか、または右下にあるオプションのアイコンをタップして「露出をリセット」を選ぶと効果を初期化することができます。
色のバランスが崩れている、色かぶりしている写真を、本来の色味にするには「カラーとホワイトバランスの調整」を利用します。
9種類のホワイトバランス調整アイコンが用意されてる中で、おすすめなのは「カスタムのホワイトバランス」です。バーの一番右のアイコンをタップして、写真上に表示される円形の中心を、本来なら「白」や「グレー」であるべきはずの部分にドラッグして重ねます。すると自動的に写真の色かぶりが緩和されるというものです。光源の色にかかわらず色味を素早く調整できる便利な機能です。
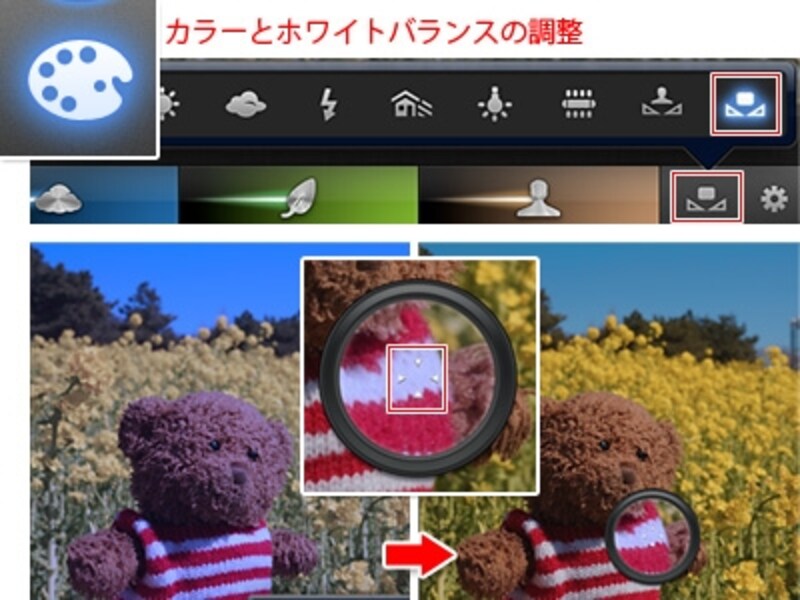
写真の本来白いはずのボーダーに円形の中心を重ねると色味を自動調整
また、写真に指を置くと、「+」型の矢印が表示されます。上にドラッグすると写真全体が鮮やかになり、右にドラッグすると、指を置いた箇所と同じような色の部分だけを鮮やかにすることができます。
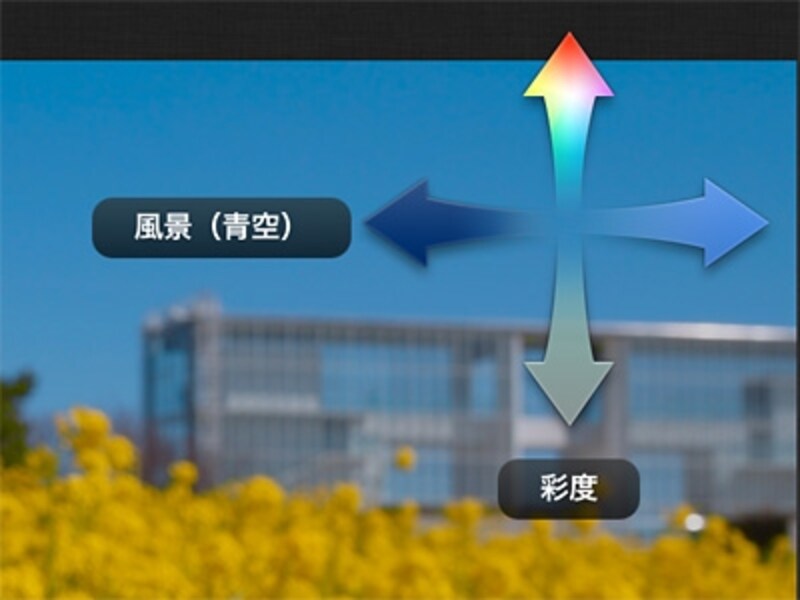
写真に指を置くと表示される矢印の方向にドラッグ
次は、写真の「ここをなんとかしたい!」といった不満を解消する便利なツールを紹介します。







