スタイルを登録する(Excel 2003)
まず、登録したい書式をセルに設定しておきます。その後、書式を設定したセルを選択して、「書式」メニュー→「スタイル」をクリックします。
※セルの書式を事前に設定せずに、このあとに表示される「スタイル」ダイアログボックスの「変更」ボタンから登録したい書式を指定することも可能です。
表示された「スタイル」ダイアログボックスで、「スタイル名」に登録したいスタイルの名前を入力します。名前を入力した直後に「スタイルに設定されている書式」が更新されるので、登録する内容を確認してから「OK」ボタンをクリックします。
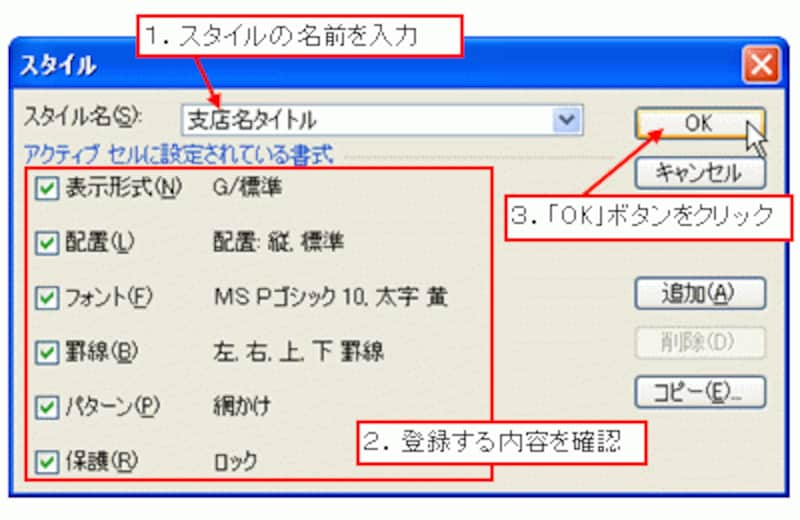
※「変更」ボタンから登録したい書式を指定した場合、「スタイル名」を指定せずに「標準」のまま「OK」ボタンをクリックすると、登録したスタイルがすべてのセルに設定されるので注意してください。
スタイルを使う(Excel 2003)
登録したスタイルをセルに設定したい場合は、スタイルを設定するセルを選択してから「書式」メニュー→「スタイル」をクリックし、表示された「スタイル」ダイアログボックスの一覧から登録したスタイル名を選択して「OK」ボタンをクリックしてください。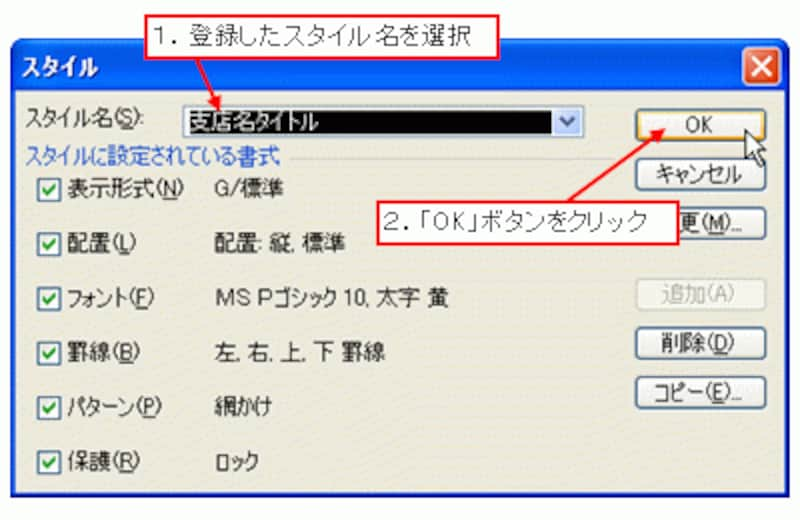
登録したスタイルをセルに設定
※追加したスタイルの他、「パーセント」や「桁区切り」といった既定のスタイルも設定できます。
一度登録したスタイルを変更したい場合は、一覧から登録したスタイル名を選択して「変更」ボタンをクリック、スタイルを削除したい場合は「削除」ボタンをクリックしてください。
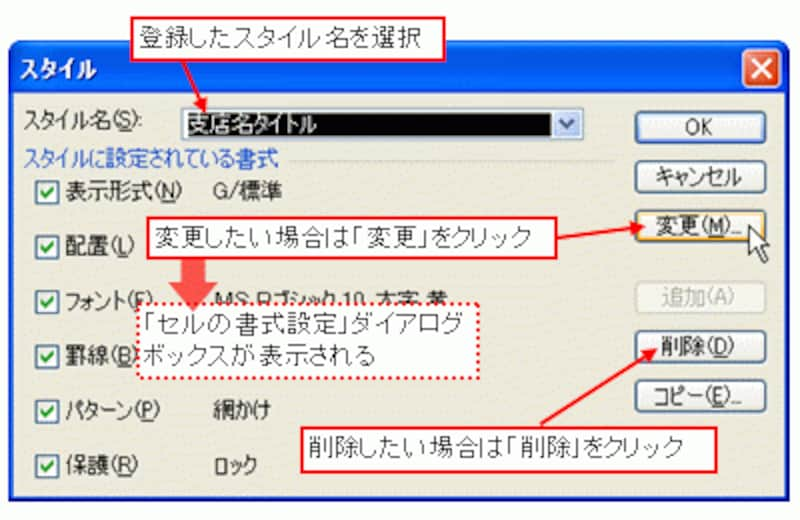
スタイルを変更・削除する
「変更」ボタンをクリックすると「セルの書式設定」ダイアログボックスが表示され、変更内容を指定できます。書式を変更すると、そのスタイルが設定されたすべてのセルに変更が一気に反映されます。
スタイルを簡単に選択できるように設定する(Excel 2003)
Excel 2003の場合、スタイルを選択するには、いちいち「スタイル」ダイアログボックスを表示する必要があるので少々面倒です。そこで、もっと簡単にスタイルを選択できる方法を紹介しましょう。「ツール」メニュー→「ユーザー設定」をクリックしてください。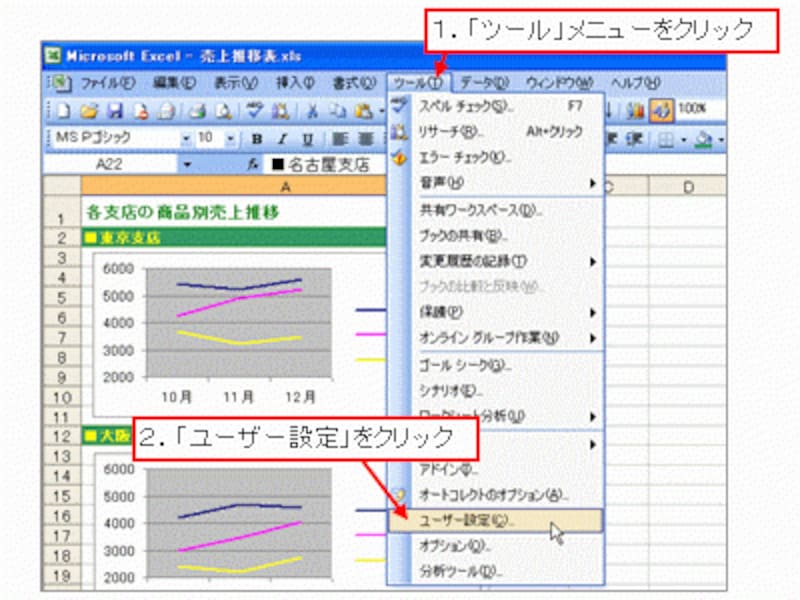
「ツール」メニュー→「ユーザー設定」をクリック
「コマンド」タブを選択して「分類」の一覧から「書式」を選択し、「コマンド」の一覧にある「スタイル」(コンボボックスが右側に表示されている方)を、任意のツールバーへドラッグして、「閉じる」ボタンをクリックします。
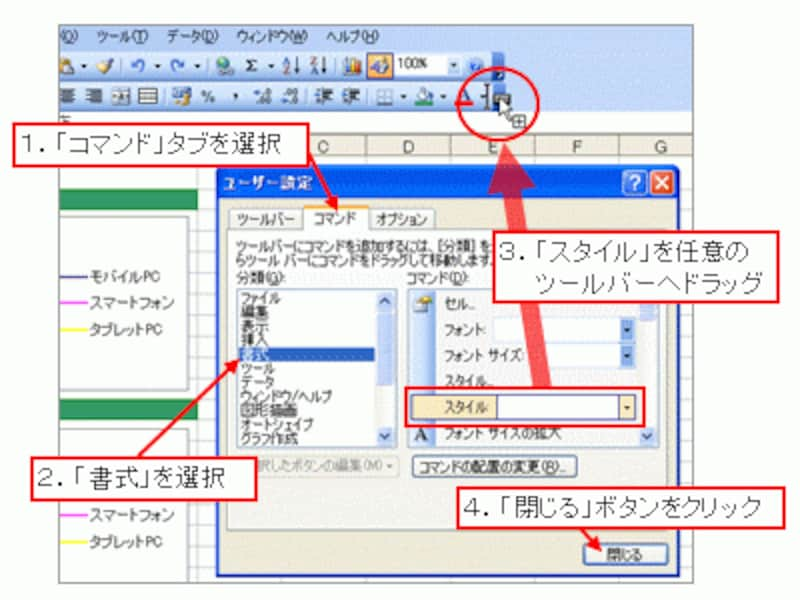
「スタイル」を任意のツールバーへドラッグ
これで、ドラッグした位置にツールバーにスタイルを選択するコンボボックスが追加されました。「▼」ボタンをクリックして表示される一覧からスタイルを選択できるので、操作がグッと簡単になりましたね。

スタイルを選択するコンボボックスが表示された







