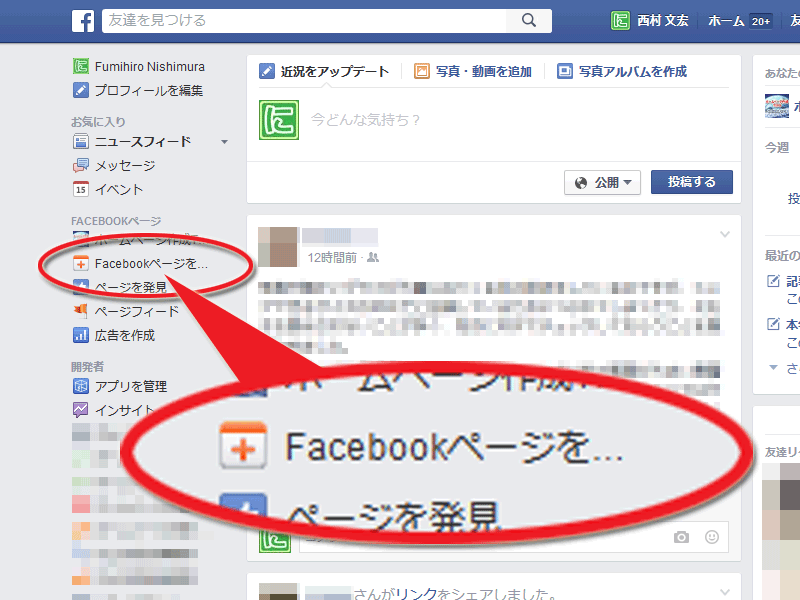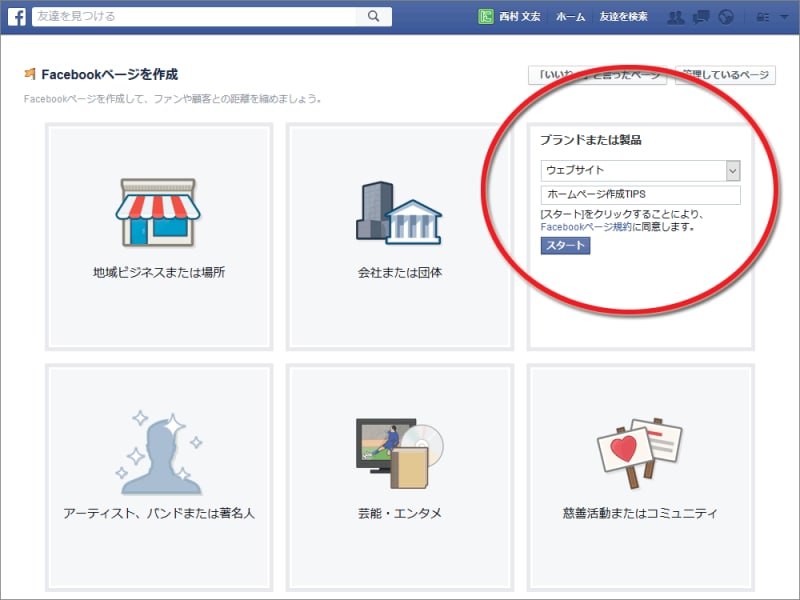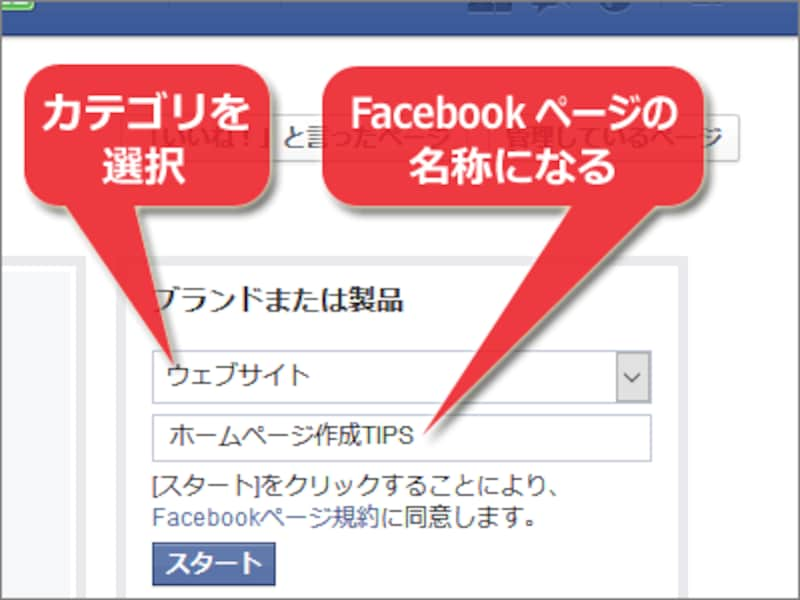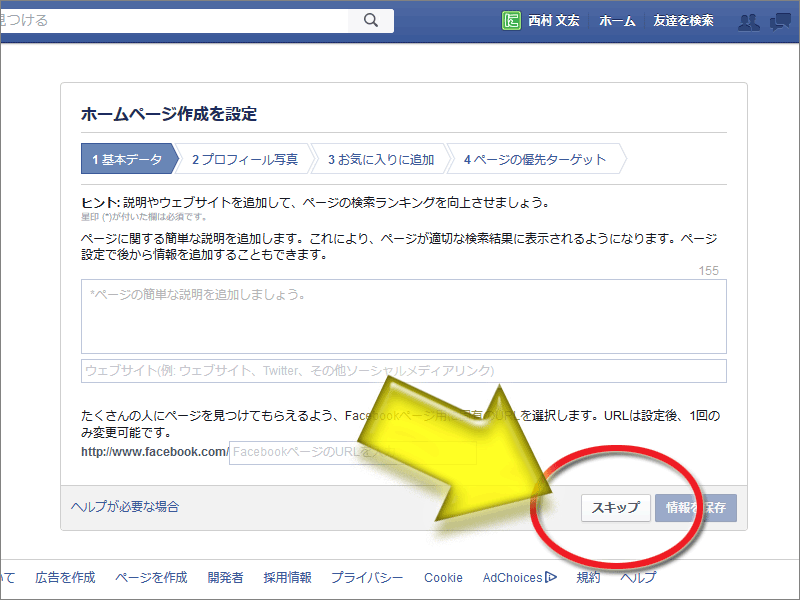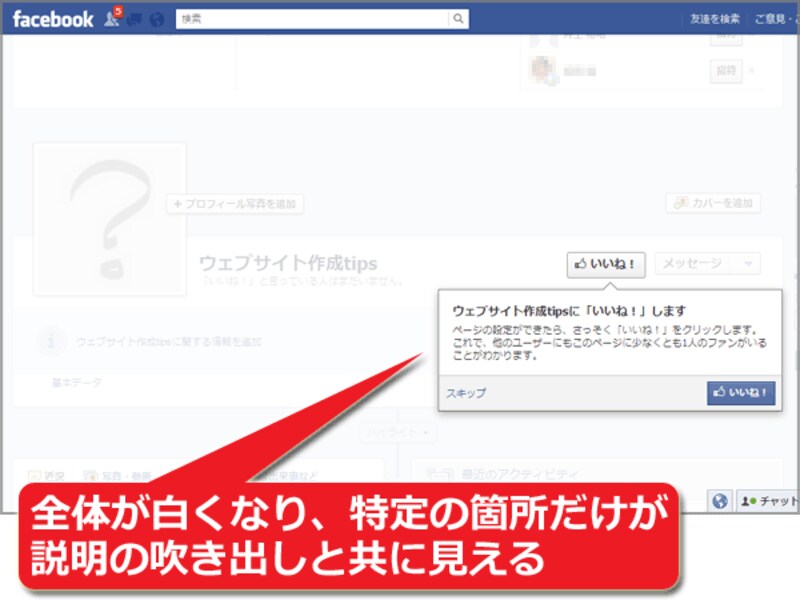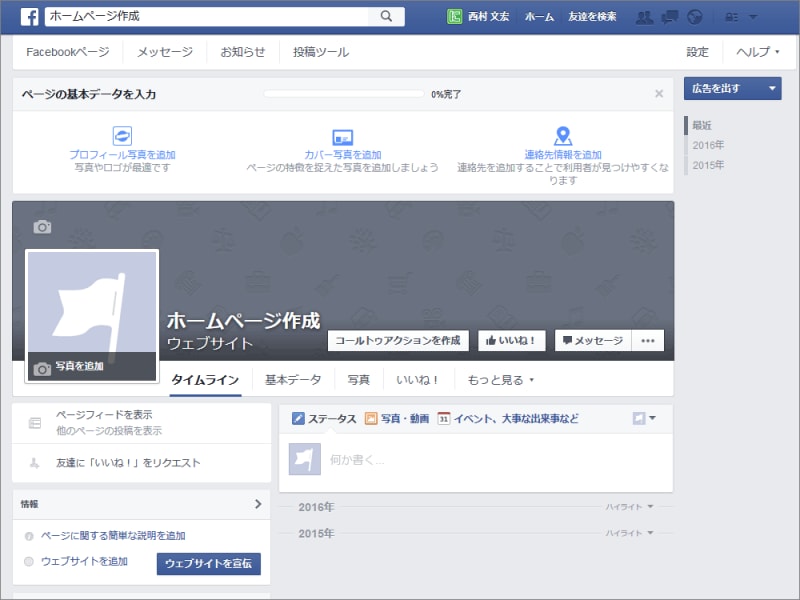新規にFacebookページを作成する手順
それでは、新規にFacebookページを作成してみましょう。これ以降は、あなた個人のFacebookアカウントでFacebookにログインしてから操作して下さい。今ログインしているアカウントが、これから作成するページの「管理者」になります。最初の手順:
- 「Facebookページを作成」ページにアクセス
- 作成するFacebookページのカテゴリを選択して名称を入力
- 最小限の設定 (スキップも可能)
- 短いチュートリアルが始まる (初回のみ)
- Facebookページが表示される
■1. 「Facebookページを作成」ページにアクセス
Facebookにログインした後、画面の左側に見えるメニューの中から、右図のような「Facebookページを作成」項目を探してクリックします。
※筆者の環境では、項目名としては「Facebookページを...」までしか表示されていませんでした。また、項目の表示位置や順序はユーザによって異なる可能性があります。右図のアイコンを参考にして探してみて下さい。
※上記のリンクが見つからない場合は、下記のURLへ直接アクセスしても構いません。
http://www.facebook.com/pages/create.php
(このURLは将来変更されるかも知れませんのでご注意下さい。)
右図のように6種類のジャンルが並んだ「Facebookページを作成」ページが表示されます。ここから適切なジャンルをクリックして下さい。すると、右図の赤丸部分のようにカテゴリを選択するプルダウンメニューや名称の入力欄が現れますので、必要な情報を入力します。
なお、「名前」欄(または「会社名」・「製品名」欄など)に入力した名称は、そのまま「Facebookページの名称」になります。
すべての欄に入力できたら、「スタート」ボタンをクリックして下さい。問題がなければ次の画面に進めます。もしここで、「XXXという名称は認められません」(または「Our automated system will not allow the name "XXX".」など)という文章が赤枠で表示された場合は、その名称は使えません。禁止用語が含まれていたり、既に誰かに取得済みの名称である場合が考えられます。別の名称を考えて入力し直してみて下さい。
名称に問題がなければ、右図のようなウィザード画面が表示されます。4つのステップがあり「基本データ」・「プロフィール写真」・「お気に入りに追加」・「ページの優先ターゲット」の設定が行えます。
しかし、ここで設定できる情報は一部だけに限られているので、全部「スキップ」をクリックしてさっさと次へ進んでしまっても問題ありません(もちろん、指示に従って1つ1つ入力しても構いませんが)。ここで設定できる内容は、すべて後から(他の様々な設定項目と共に)設定できます。本記事では、すべてスキップしたものとして解説します。
■4. 短いチュートリアルが始まる (初回のみ)
もし初めてFacebookページを作成したのなら、右図のように新規作成されたページが表示された直後に、画面が全体的に白色で覆われて操作できない状態になります。
ここではFacebookページを作成・運営していく方法を示す短いチュートリアルが始まっていますので、右図のような「吹き出し」部分を見て操作していきます。不要であればすべて「スキップ」をクリックして次へ進んでも構いません。
最終的に右図のような新規のFacebookページが表示されれば開設は完了です。
このページの上部(Facebook自体のツールバーの真下)には、Facebookページを管理するためのツールバーが表示されています。このツールバーは管理者だけに見えます。ここから様々な作成・管理作業を行えます。