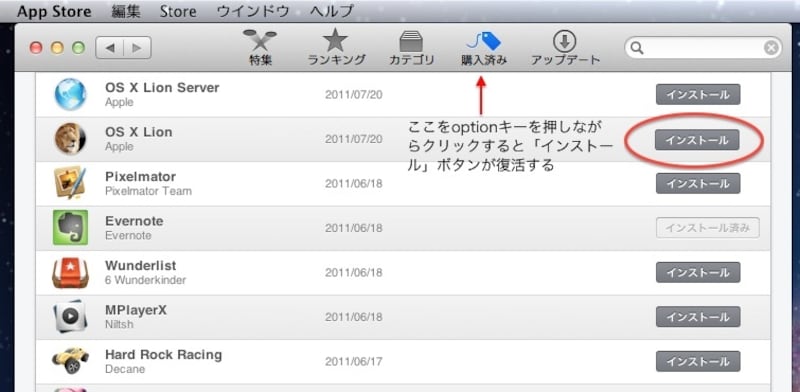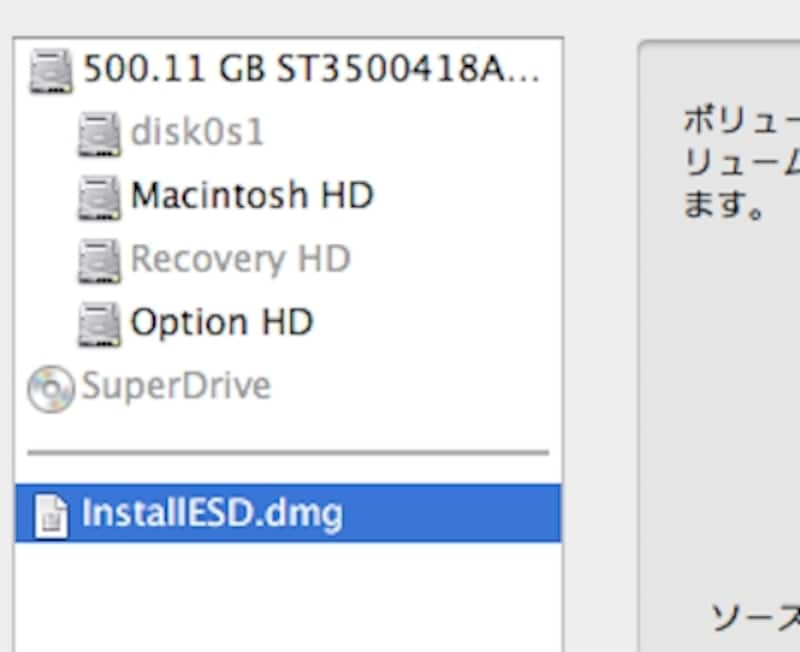DVD-Rから起動してインストール
これまでに紹介した2つの方法では、Mac OS X Lionのインストールプログラムをインターネットからダウンロードする必要があります。インターネット接続を使わずにMac OS X Lionを新規にインストールするには、少し特殊な方法でインストールDVDを自作しなければなりません。※ここから紹介する手順はAppleがサポートしない方法であるため、将来的にできなくなる可能性があります
【インストールDVDの作成手順】
- Mac App Storeを起動し、optionキーを押しながら「購入済み」をクリックします
- 購入済みリストにある「OS X Lion」の右側のボタンが「ダウンロード」に変わるので、それをクリックします
- ダウンロードが終わるとMac OS X Lionインストールが始まりますが、インストールせずにプログラムを終了します
- 「Mac OS X Lion インストール」というファイルがアプリケーションフォルダにあるので、アイコン上でcontrolキーを押しながらクリックし「パッケージの内容を開く」を選択します
- パッケージの中身でContents >SharedSupportを開き、「InstallESD.dmg」というファイルが見える状態にします
- ディスクユーティリティを起動し、ウインドウ左側の領域にInstallESD.dmgをドラッグ&ドロップしたあと、ディスクユーティリティ上でInstallESD.dmgをクリックして選択状態にします
- ディスクユーティリティでイメージ > ディスクを作成…を実行してブランクのDVD-Rを挿入します
- 以上で作成したDVDによりMacを起動すれば、Mac OS X Lionを新規にインストールできます
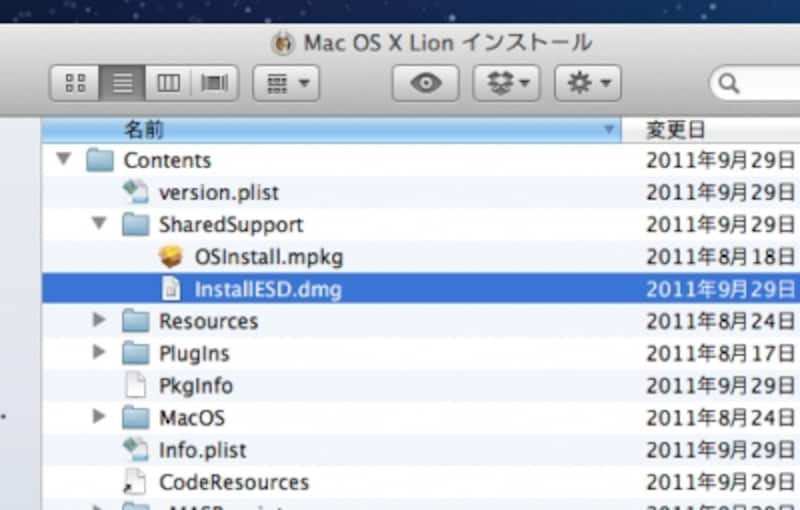
InstallESD.dmgが見える状態にします
USBメモリから起動してインストール
DVD-Rを使う代わりに5GB以上空き領域のあるUSBメモリ(実質8GBのUSBメモリが必要)を使う方法もあります。5GB以上の領域があれば、USB接続のハードディスクや、FireWire接続のドライブでもやりかたは同じです。【作成手順】※6まではDVD-Rを使う場合と同じ
- Mac App Storeを起動し、optionキーを押しながら「購入済み」をクリックします
- 購入済みリストにある「OS X Lion」の右側のボタンが「ダウンロード」に変わるので、それをクリックします
- Mac OS X Lionインストールを実行する前に終了
- アプリケーションフォルダを開いて、Mac OS X Lionインストールのアイコンをcontrolキーを押しながらクリックし「パッケージの内容を開く」を選択します
- Contents >SharedSupportを開き、InstallESD.dmgが見える状態にします
- ディスクユーティリティを起動し、左側の領域に先ほどのをドラッグ&ドロップし、ディスクユーティリティ上でInstallESD.dmgをクリックして選択状態にします
- ソースには「InstallESD.dmg」、復元元にUSBドライブとなるようにセット※し、右下の「復元」ボタンをクリックします

USBメモリにInstallESD.dmgの内容を復元します
※ダイアログから設定する方法がないため、Finderなどからドラッグ&ドロップによって設定します
以上で作成したUSBドライブによりMacを起動すれば、Mac OS X Lionを新規にインストールできます。常時ネット接続していない場合などの保険として、1セット作成しておくとよいでしょう。
【関連サイト】
アップル OS X Lion