「フォントの置換」機能を使う
図形や表、図表の文字を含めて、スライドに入力済みのすべてのフォントを変更するには、「フォントの置換」機能を使います。置換前のフォントと置換後のフォントを指定すれば、スライドの文字も図形の文字も、一気に変更できる優れものです。ここでは、スライドに入力済みの「HG明朝B」のフォントを「HGP創英角ポップ体」に丸ごと置き換えてみましょう。まず、「ホーム」タブの「置換」ボタン右側の▼をクリックし、「フォントの置換」を選択します。
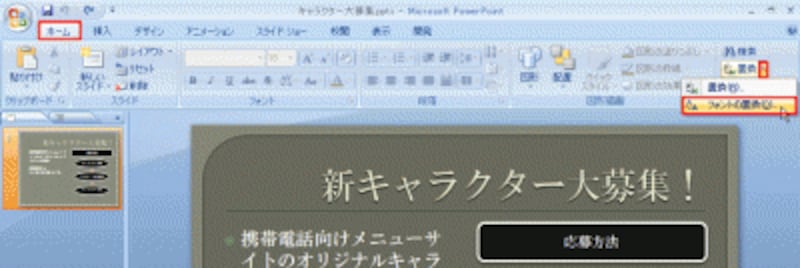
同じスライドの文字を、「フォントの置換」機能を使って変更してみよう。PowerPoint2003では、「書式」メニューの「フォントの置換」を選ぶ
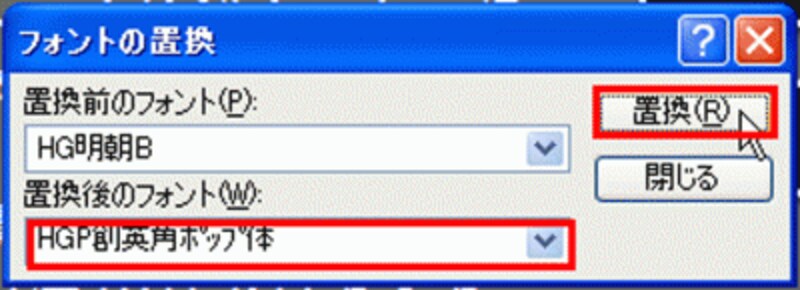
現在のフォントと変更後のフォントを指定する

続けて、「閉じる」ボタンをクリックすれば、置換は完了だ
たったこれだけの操作で、スライドが何十枚あろうと、図形や図表が使われていようと、すべてのフォントを一気に変更することができるのです。
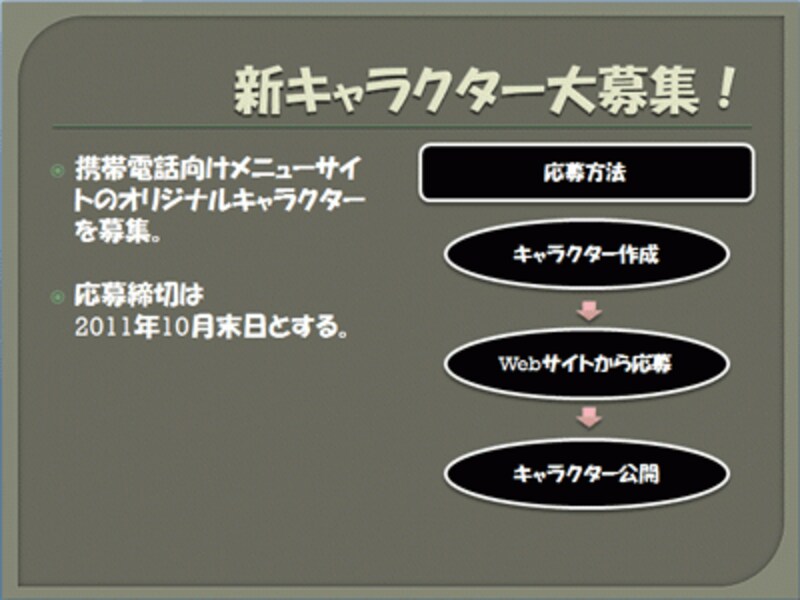
タイトル、箇条書きに加え、図形のフォントもポップ体に変更できた
ここでは、フォントが区別しやすいように、変更前と変更後で違いのわかるフォントを選びましたが、丸文字やポップ体のようなカジュアルなフォントはビジネスシーンには適さないこともあるので注意しましょう。
・関連記事 「フォントの選び方、組合せ方」







