スライドをコピーして使い回す
これで、片方のプレゼンテーションファイルを見ながら、もう一方のスライドを作成できるわけですが、似たようなスライドが必要なときは、プレゼンテーションファイルをまたいでスライドをコピーすることもできます。「男の料理教室」の6枚目のスライド(料理教室会場)を「キッズ料理教室」の末尾にコピーしてみましょう。それには、「男の料理教室」の6枚目のスライドを選択し、「ホーム」タブの「コピー」ボタンをクリックします。

PowerPoint2003では、ツールバーの「コピー」ボタンをクリックする
次に、「キッズ料理教室」の最後のスライドを選択し、「ホーム」タブの「貼り付け」ボタンをクリックします。

PowerPoint2003では、ツールバーの「貼り付け」ボタンをクリックする
すると、「料理教室会場」のスライドが「キッズ料理教室」の末尾にコピーできました。しかも、スライドのデザインは自動的に「キッズ料理教室」のデザインに更新されるため、デザインを変更する手間も省けます。
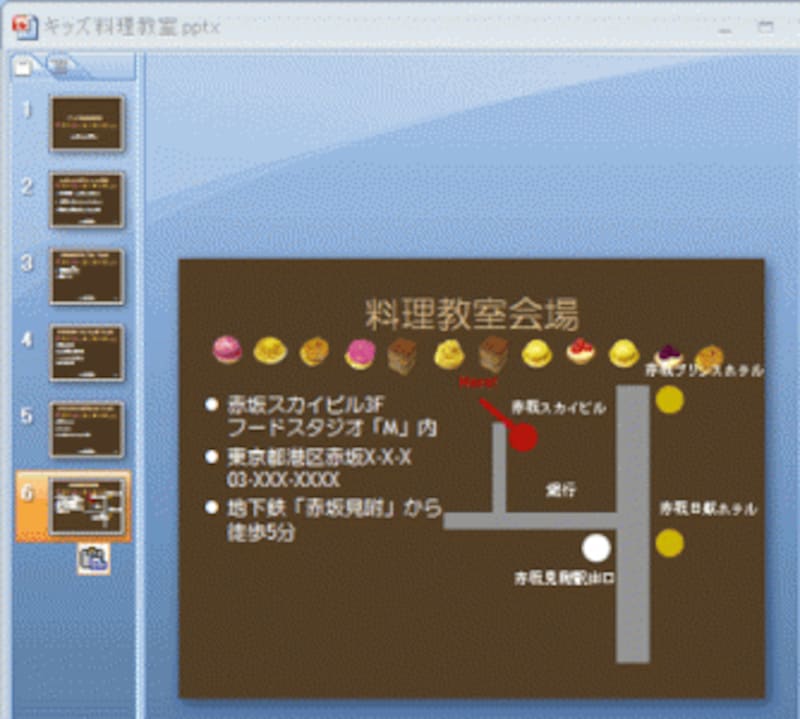
プレゼンテーションをまたいで、1枚のスライドをコピーできた
左右に並んだ状態を解除するには、どちらかのプレゼンテーションファイルの「最大化」ボタンをクリックするだけでOKです。
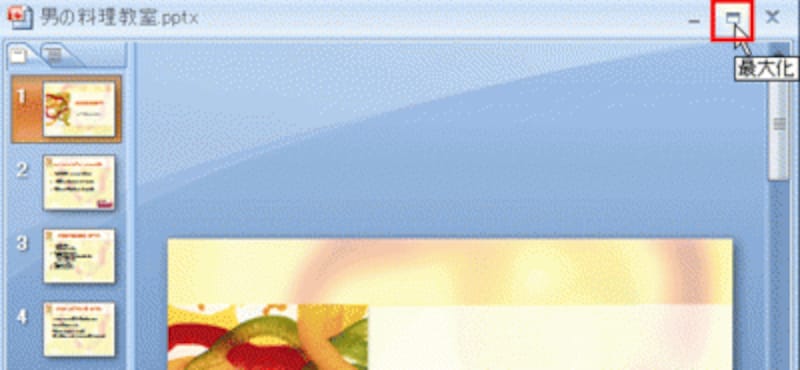
不要なプレゼンテーションファイルの「閉じる」ボタンをクリックして終了してもよい

1つのプレゼンテーションファイルを大きく表示できた
操作性を考えると、2つのプレゼンテーションを左右に並べて表示するのが適当でしょう。







