2つのプレゼンテーションを左右に並べる
ここでは、以下に示す「キッズ料理教室」と「男の料理教室」の2つのプレゼンテーションを、同じ画面に表示してみましょう。
「キッズ料理教室」のプレゼン資料はまだ未完成だ

過去に作成した「男の料理教室」のスライドを見ながら「キッズ料理教室」のスライドを完成させよう
まず、2つのプレゼンテーションファイルを開いておきます。気を付けたいのは、同時に画面に表示したいプレゼンテーションファイル以外は閉じておくことです。不要なプレゼンテーションファイルが開いていると、それも含めて同じ画面に表示されてしまうからです。
いずれかのプレゼンテーションファイルに切り替え、「表示」タブの「並べて表示」ボタンをクリックします。このとき、「キッズ料理教室」と「男の料理教室」のどちらで操作してもかまいません。
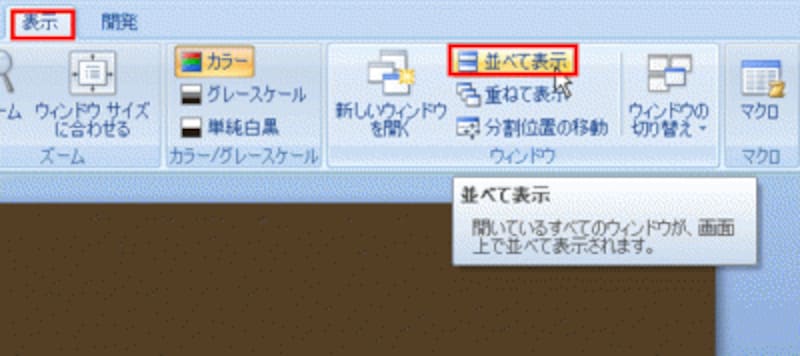
PowerPoint2003では、「ウィンドウ」メニューから「並べて表示」を選ぶ
たったこれだけで、2つのプレゼンテーションを左右に並べて表示することができました。これなら、タスクバーを使ってその都度プレゼンテーションファイルを切り替えなくても、常に2つのプレゼンテーションファイルを表示しておくことができます。
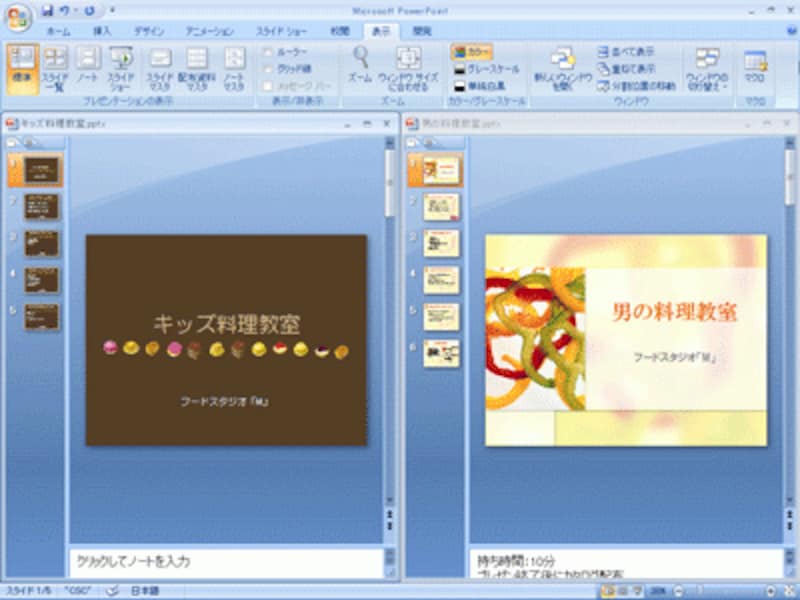
2つのプレゼンテーションファイルを同じ画面に表示できた







