PowerPoint2003までは、「目次スライド」を自動的に作成する機能が用意されていましたが、PowerPoint2007以降では機能そのものが廃止されてしまいました。では、PowerPoint2007や2010で目次スライドを作るには、どうすればいいのでしょうか?
真っ先に思い浮かぶのは、各スライドのタイトルをコピーして、目次用のスライドに貼り付ける方法です。ただし、スライドの枚数が多ければ多いほど時間がかかり、あまり効率的とは言えません。
そこで、お勧めしたいのが、「アウトライン」タブを使った目次作成の方法です。これなら、1回コピーするだけで目次スライドを作成できます。
「アウトライン」タブにタイトルだけを表示する
「アウトライン」タブとは、スライドの左側にあるタブのこと。通常は、「スライド」タブにスライドの縮小版が表示されている領域です。「アウトライン」タブをクリックして、タブの内容を切り替えます。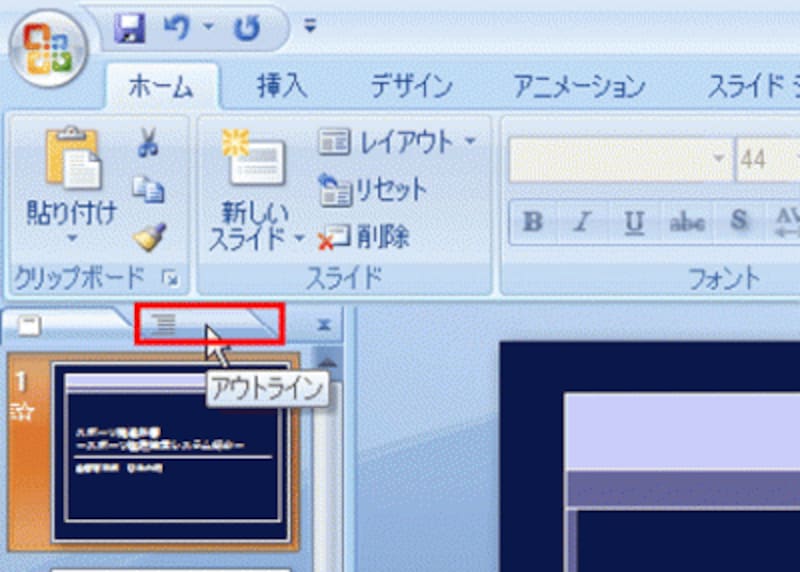
「アウトライン」タブをクリックする
「アウトライン」タブには、各スライドのプレースホルダー(線で囲まれた枠のこと)に入力された文字の情報だけが表示されます。本来は、プレゼンテーション資料を作る前に、全体の構成を練るときに使う領域です。

「アウトライン」タブに、スライドの文字の情報が表示された
最初は各スライドのタイトルと箇条書きがすべて表示されますが、目次スライドに必要なのはタイトルだけ。そこで、アウトラインタブの背景の部分を右クリックし、表示されるメニューの「折りたたみ」-「すべて折りたたみ」をクリックします。
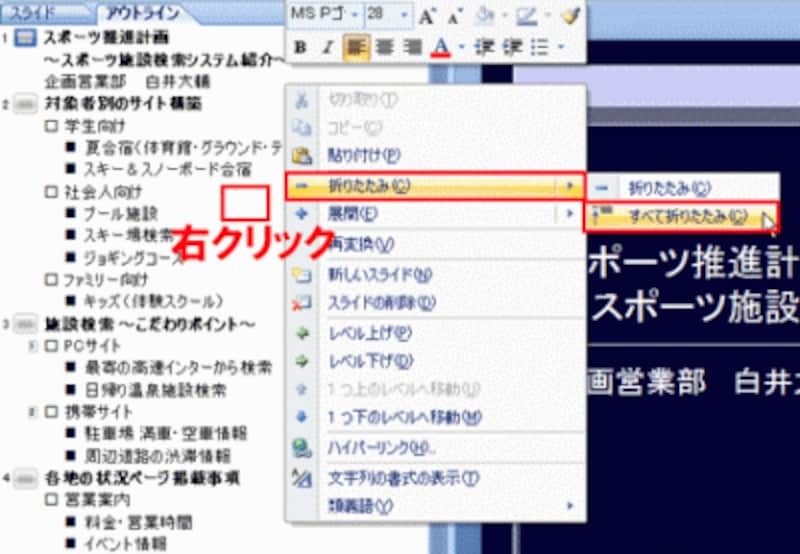
「アウトライン」タブの背景で文字のない部分を右クリックしよう
すると、「アウトライン」タブに、各スライドのタイトルだけが表示されました。
箇条書きがすべて表示されている元の状態に戻すには、アウトラインタブの背景の部分を右クリックし、表示されるメニューの「展開」-「すべて展開」をクリックすればOKです。
表紙以外の2枚目以降のタイトルをドラッグして選択し、「ホーム」タブの「コピー」ボタンをクリックしてコピーしておきます。これで準備は完了です。
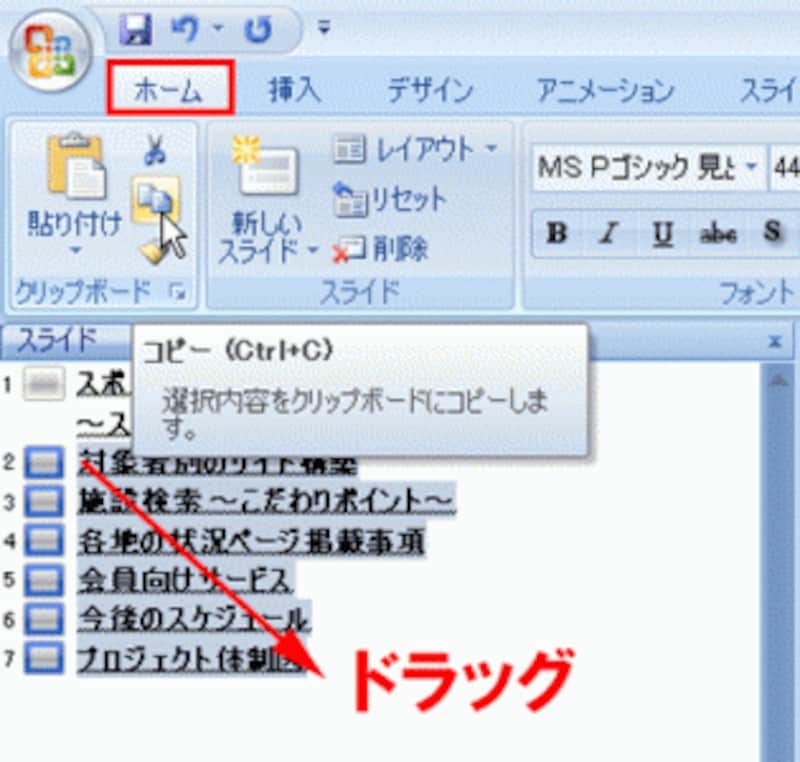
「アウトライン」タブに表示されたタイトルだけをコピーする







