エクセルのグラフ凡例と横軸の表示!元データとリンクしている
「凡例」とは、グラフの「系列」に設定した内容を表示している部分のことで、通常はグラフの右側に表示されています。一方、「横(項目)軸」とは、グラフの横軸のことで、グラフの項目として設定した内容が表示されています。そして、凡例と横(項目)軸に表示されている内容は、グラフの元データとリンクしています。元データとリンクしているわけですから、元データの内容を変更すれば、グラフ上の凡例や横(項目)軸にも反映されます。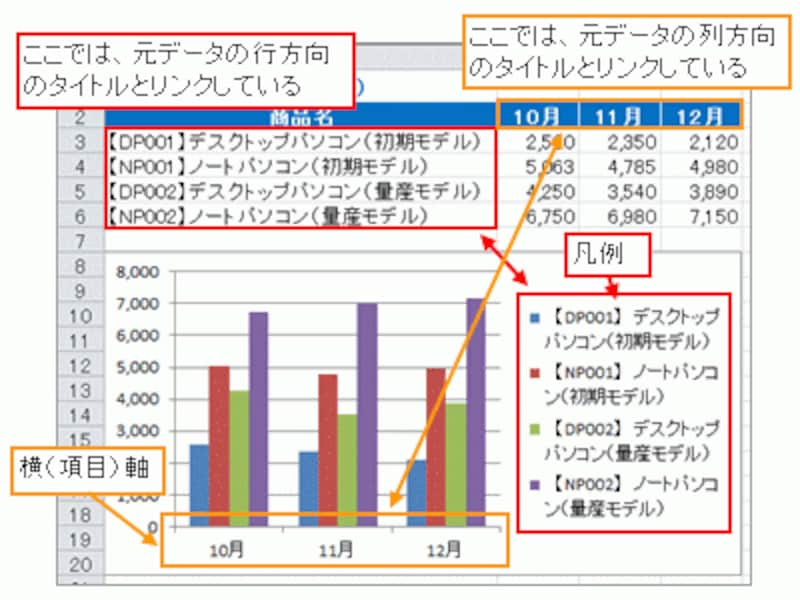
凡例と横(項目)軸
しかし、「元データの内容は変更したくないが、グラフ上の表示は変更したい」という場合もあるでしょう。たとえば、上図のグラフのように、「系列の名前が長すぎるからグラフ上の凡例では省略した形で表示したい」が、「元データの方はそのままにしておきたい」といったようなケースです。
それでは、元データを変更せずにグラフ上の凡例の表示だけを変更する方法を、Excelのバージョンごとに詳しく紹介していきましょう。
<INDEX>
Excel2007以降で凡例の表示だけを変更する
Excel2007以降で凡例の表示だけを変更するには、まず、グラフエリアを右クリックして、ショートカットメニューの「データの選択」をクリックします。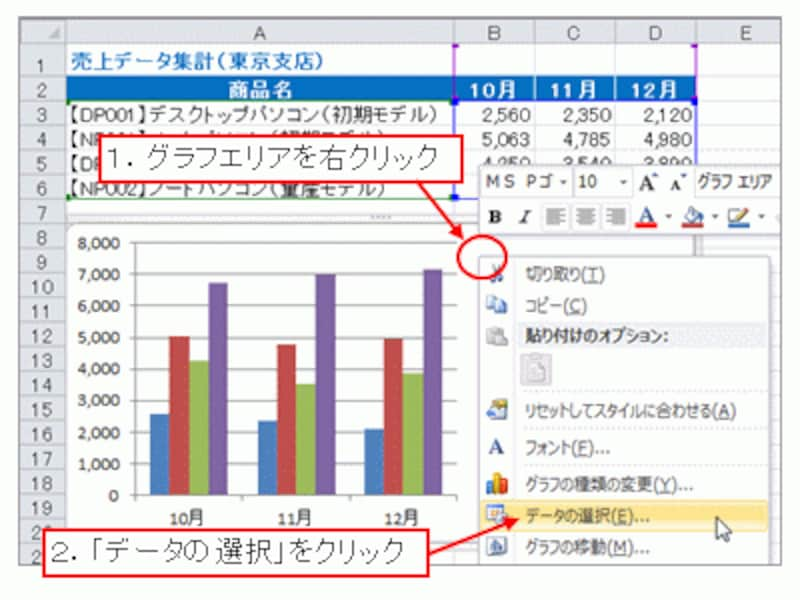
「データの選択」をクリック
※ここでは、Excel2010を使用して操作しています。
表示された「データソースの選択」ダイアログボックスの「凡例項目」に、凡例に表示されているデータが一覧で表示されています。この中から、表示を変更したい凡例を選択して「編集」ボタンをクリックします。
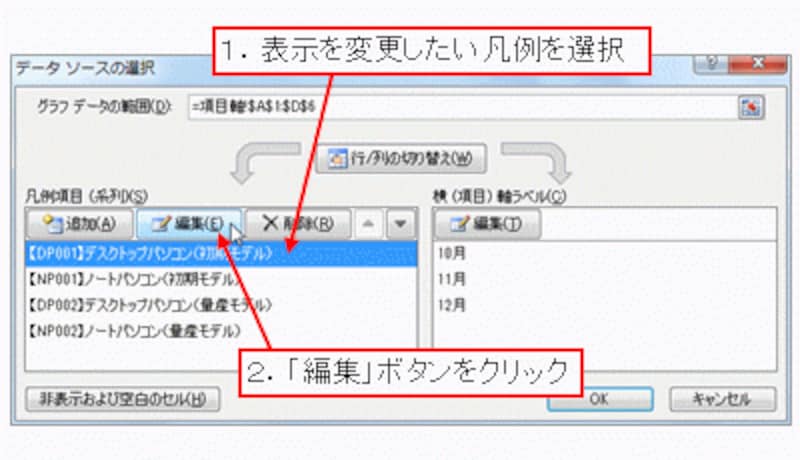
表示を変更したい凡例を選択して「編集」ボタンをクリック
表示された「系列の編集」ダイアログボックスの「系列名」に、選択した凡例と元データとのリンクを表す数式が表示されています。これを削除して、凡例に表示したい文字列を「="表示したい文字列"」という形式で入力して「OK」ボタンをクリックします。
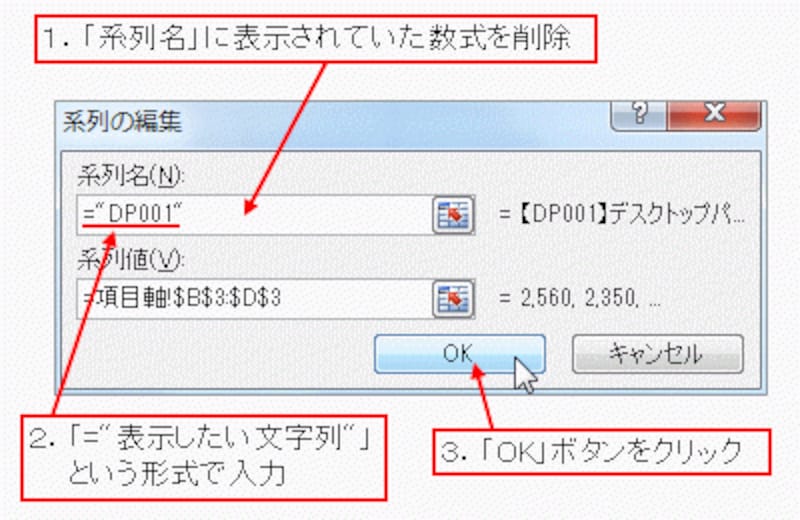
凡例に表示したい文字列を入力
この手順で、その他の凡例についても設定して、「OK」ボタンをクリックしてください。
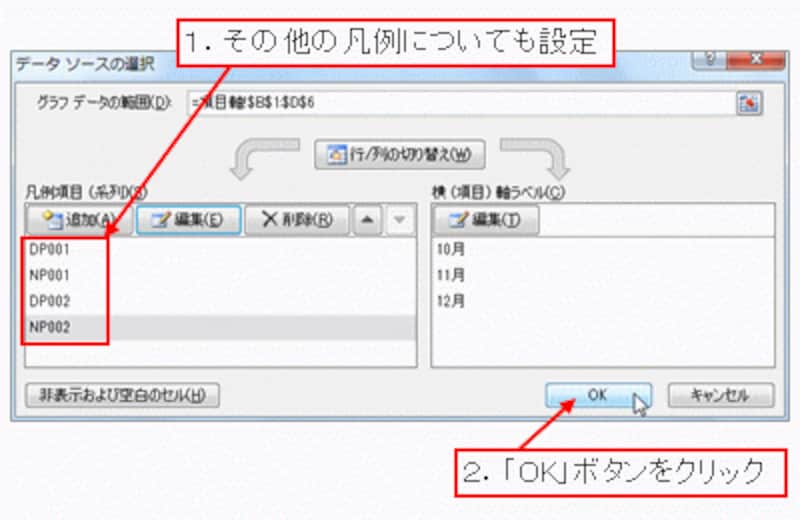
その他の凡例についても設定して「OK」ボタンをクリック
ご覧の通り、元データを変更することなく、凡例の表示を変更できました。凡例が小さくまとまって、グラフの表示がスッキリしましたね。元データを見れば、省略前のデータも確認できます。
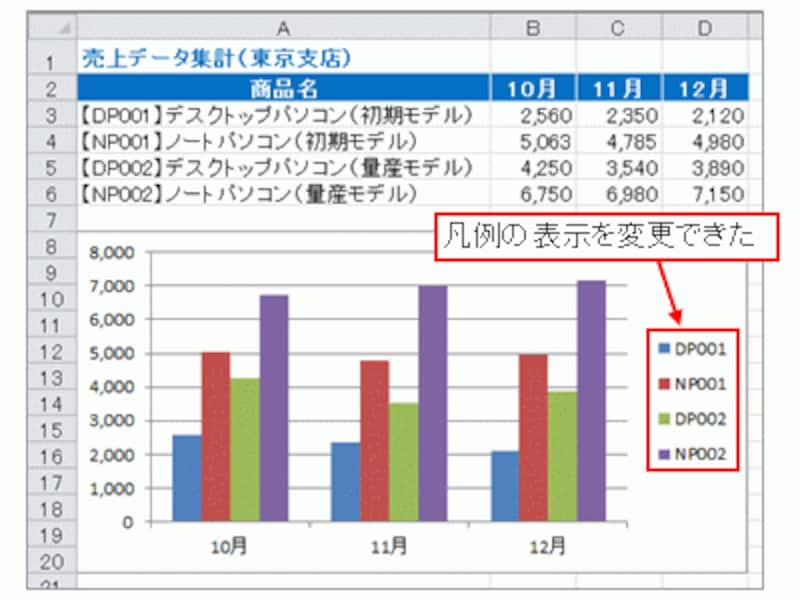
凡例の表示が変更された
>続いて、横(項目)軸の内容を変更する方法について紹介します。







