「ワードアート」を変形させる
ワードアートの文字をあとから編集するには、ワードアートをクリックしたときに表示される「描画ツール」の「書式」タブを使います。たとえば、最初に選んだデザインが気に入らないときは、「クイックスタイル」ボタンから何度でもデザインを変更できます。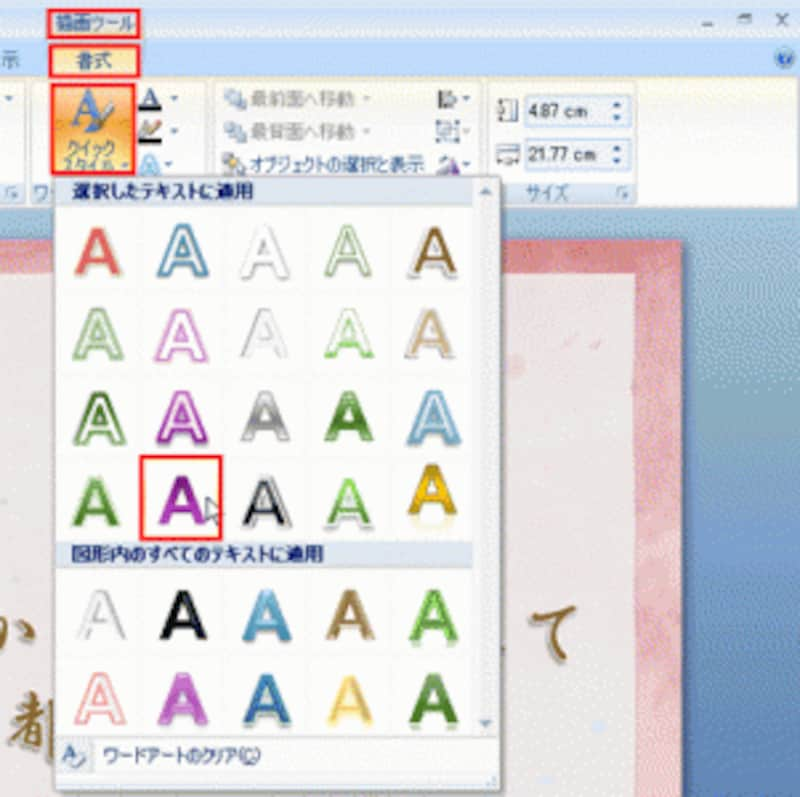
PowerPoint2003では、「ワードアート」ツールバーの「ワードアート ギャラリー」ボタンを押す
また、デザインはそのままで文字の色だけを変更したいときは、「文字の塗りつぶし」ボタンから変更後の色を選べばOKです。
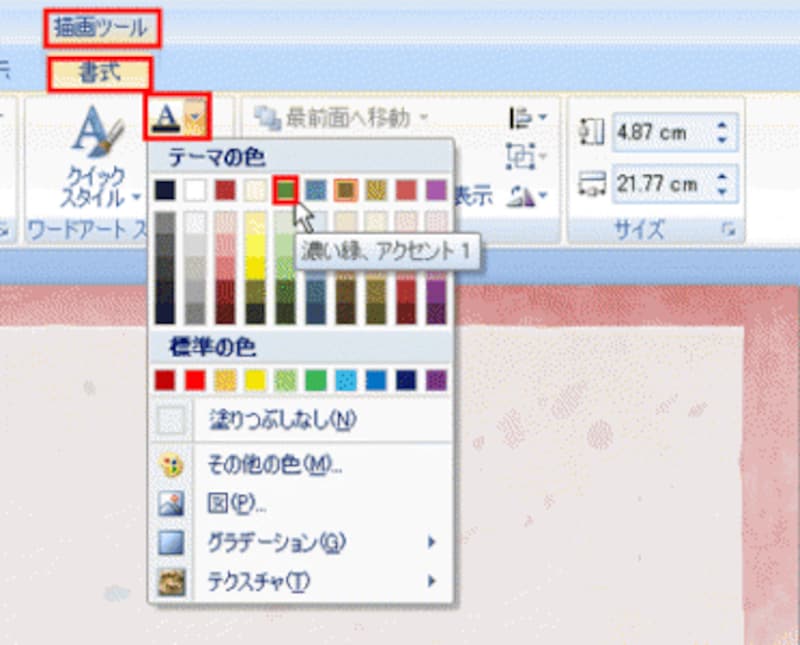
PowerPoint2003では、「ワードアート」ツールバーの「ワードアートの書式設定」ボタンを押し、「色と線」タブで文字の色を変更できる
横書きの文字では少々つまらないと感じるときは、「文字の効果」ボタンの中にある「変形」の機能を使います。変形後の文字の形にマウスポインターを合わせるだけで、スライド上のワードアートの文字に反映されるので、いろいろな形を事前に試してみるといいでしょう。

「下アーチ」にマウスポインターを移動すると、スライドの文字が変形した結果を確認できる。PowerPoint2003では、「ワードアート」ツールバーの「ワードアート:形状」ボタンを押す
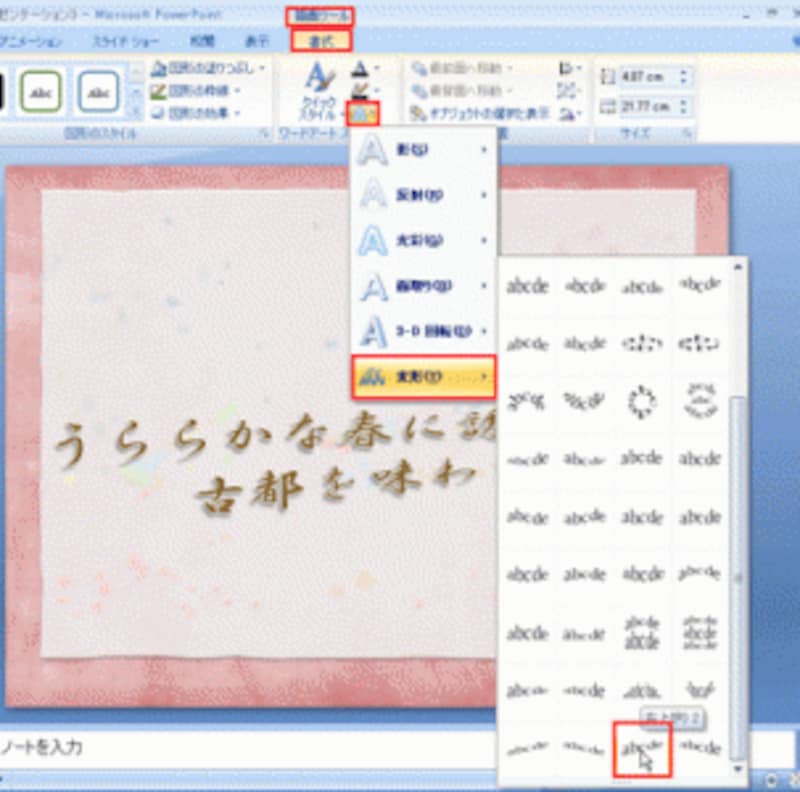
「右上がり2」にマウスポインターを合わせた図
文字を波打つように表示したいときは、「大波」や「小波」の形を選びます。

ここでは「大波1」を選んだ
文字が波打つように変形され、まるで桜の花びらが風に舞うような風情を感じられますね。

ワードアートの横書きの文字を変形できた
変形後の形を選ぶときに気を付けたいのは、文字が読みやすい形を選ぶこと。奇をてらうあまり、文字が読みづらくなっては本末転倒です。
ワードアートの文字を変形させると、通常の文字とはまったく違った印象を与えることができますが、多用しすぎてはいけません。プレゼンテーションの資料であれば、ここぞというポイントとなるスライドに1~2カ所に使ったほうが効果的です。







