<目次>
重複データは探すのが面倒

Excelの表で重複しているデータを削除する方法とは
売上データや商品マスタデータなどのリストが2つあって、これらを1つのまとめたい、といった場面がよくあります。そんなときに問題になるのが「重複データ」。それぞれに作成していたリストに同じデータが入力されていて、まとめたときにデータが重複してダブってしまうわけです。
この重複データを「目で見て」探して取り除く作業は大変です。数百行、数千行に及ぶ大きめのリストとなると、重複データを見落としてしまう危険性もでてきます。
そこで、Excel2007から重複データを削除する機能が追加されました。簡単操作で、瞬時に重複データを見つけ出して削除してくれるので大変便利です。
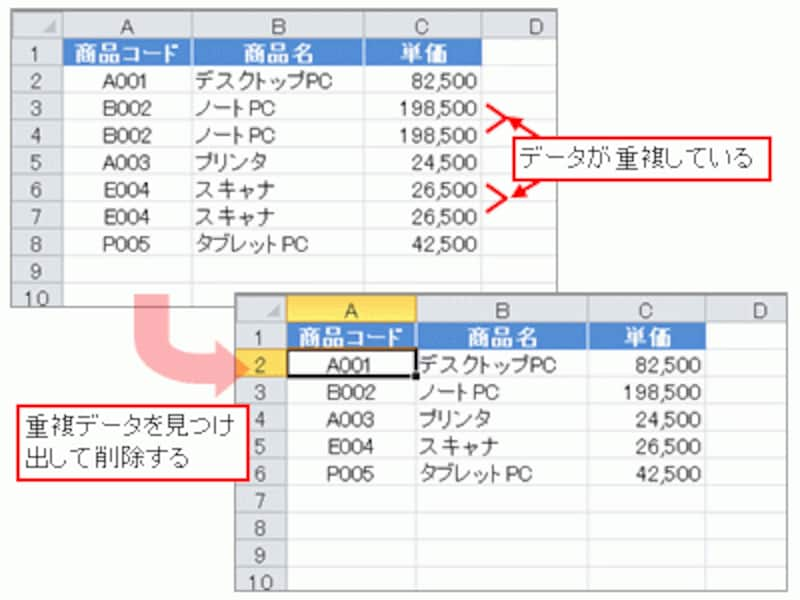
Excel2007から追加された重複データを削除する機能
重複データを削除してみよう
今回は、Excel2010を使用して、下図のような商品マスタから重複データを削除してみます。2行目と3行目、5行目と6行目のデータが重複しています。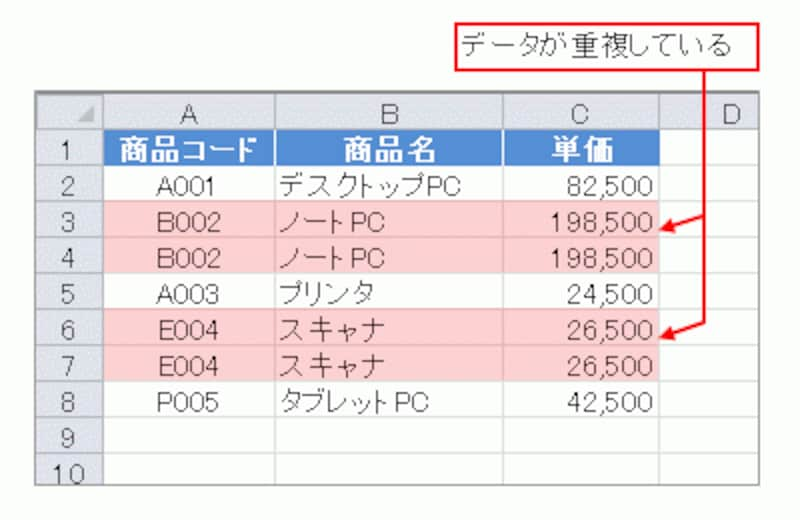
重複データが含まれている「商品マスタ」
リスト内を選択して、「データ」タブ内の「データツール」グループにある「重複の削除」ボタンをクリックします。

「重複の削除」ボタンをクリック
「重複の削除」ダイアログボックスが表示されました。このダイアログボックスで、重複しているかどうかをチェックするリストの項目を指定できます。「すべての項目が同じなら重複データとみなす」といったチェック方法だけでなく、「商品コードと単価が同じなら重複データとみなす」といったチェック方法も選べるわけです。ここでは、すべての項目について重複しているデータを削除したいので、「すべて選択」ボタンをクリックして「OK」ボタンをクリックします。
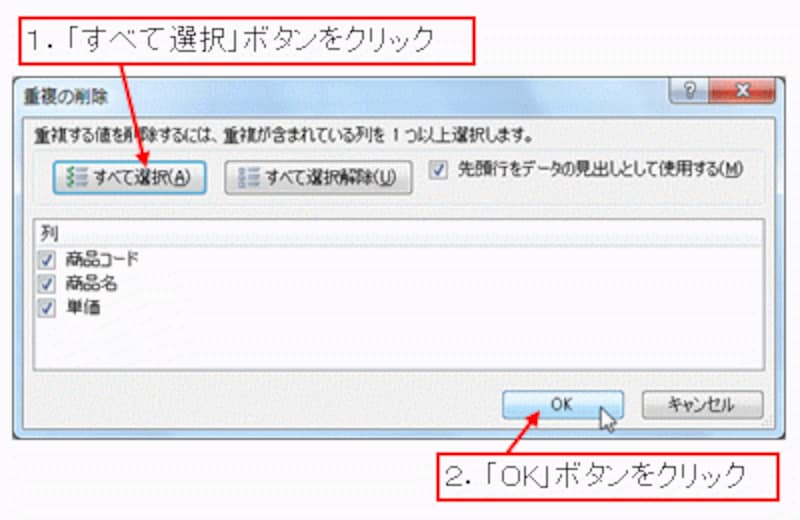
「重複の削除」ダイアログボックス
重複データの個数をカウントして伝えるメッセージが表示されたら「OK」ボタンをクリックしてください。
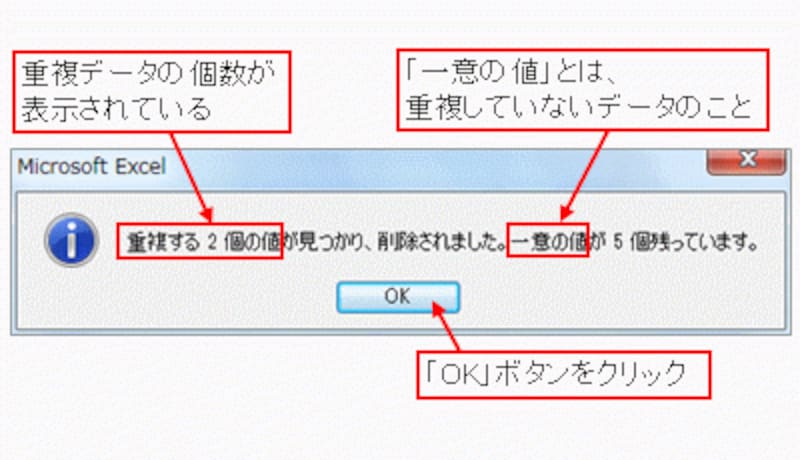
メッセージが表示されたら「OK」ボタンをクリック
重複データが削除されました。
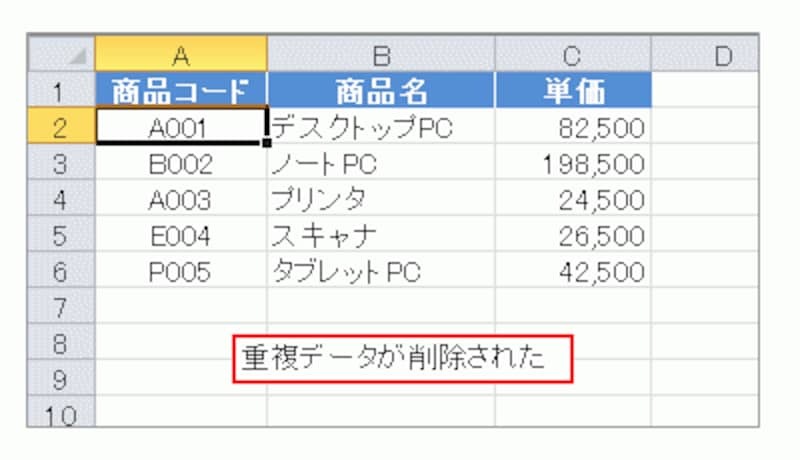
重複データが削除された
重複データを削除できない?関数を使った対処法
Excelでは、全角文字と半角文字は違うデータとして認識されます。混在している可能性がある場合は、ASC関数で半角文字、またはJIS関数で全角文字に変換しておくと良いでしょう。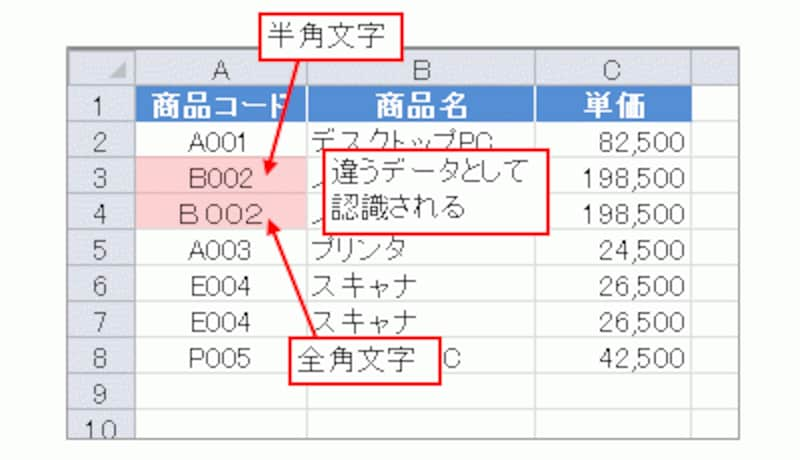
全角文字と半角文字は違うデータとして認識される
また、セル内のデータの前後に空白文字が含まれていると、見た目は同じでも違うデータとして認識されます。そのようなときは、TRIM関数やREPLACE関数を使用して空白文字を削除しておくと良いでしょう。
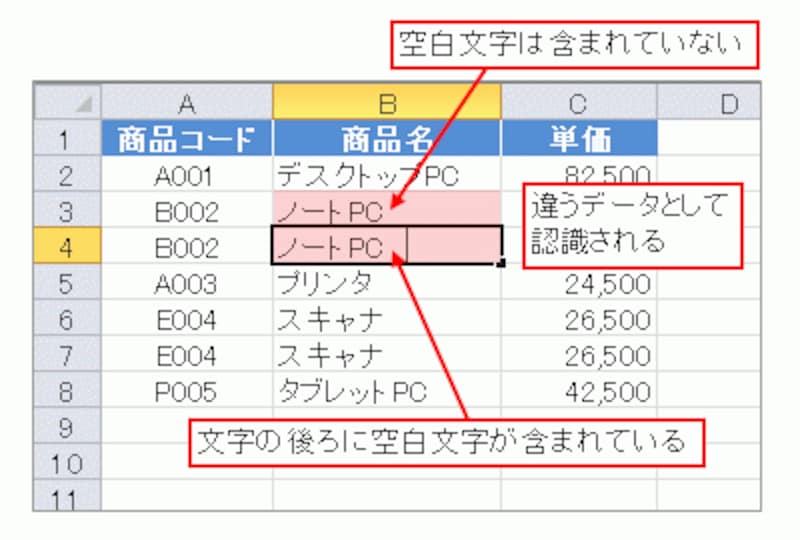
空白文字が含まれていると違うデータとして認識される
なお、重複データを削除したあと、削除前の状態に戻すことができますが、念のため、重複データを削除する前に、元データのバックアップを作成しておくこともオススメします。
Excel2003で重複データを削除するには
Excel2003には、Excel2007から搭載された重複データを削除する機能はありません。しかし、フィルタオプション機能を使うと、リストから「重複データを無視してデータを取り出す」ことはできます。つまり、「重複データを削除」するのではなくて、「重複していないデータを取り出す」わけです。この機能を活用すれば、Excel2003でも重複データを除いたリストを作成することができます。Excel2003で重複データを除いたリストを作成してみよう
先ほどと同じ商品マスタを使用して、重複データを除いたリストを作成してみます。リスト内を選択して、「データ」メニュー→「フィルタ」→「フィルタオプションの設定」をクリックします。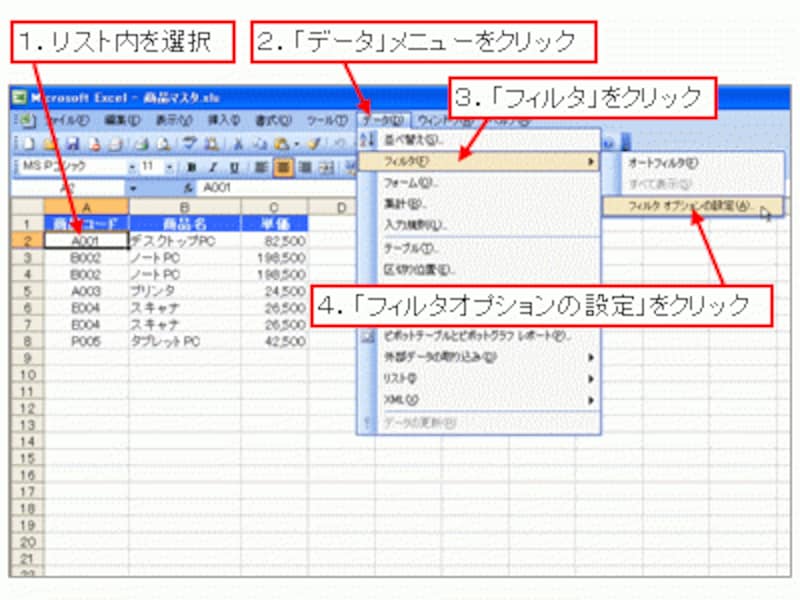
「フィルタオプションの設定」をクリック
「フィルタオプションの設定」ダイアログボックスが表示されたら、「抽出先」で「指定した範囲」を選択して、「抽出範囲」に重複していないデータを抽出するセル範囲の左上のセルを指定し、「重複するレコードは無視する」にチェックを付けて「OK」ボタンをクリックします。

「フィルタオプションの設定」ダイアログボックス
重複していないデータが別なセル範囲に取り出されました。重複データを除いたリストが作成されています。元のデータが不要であれば、削除しても問題ありません。
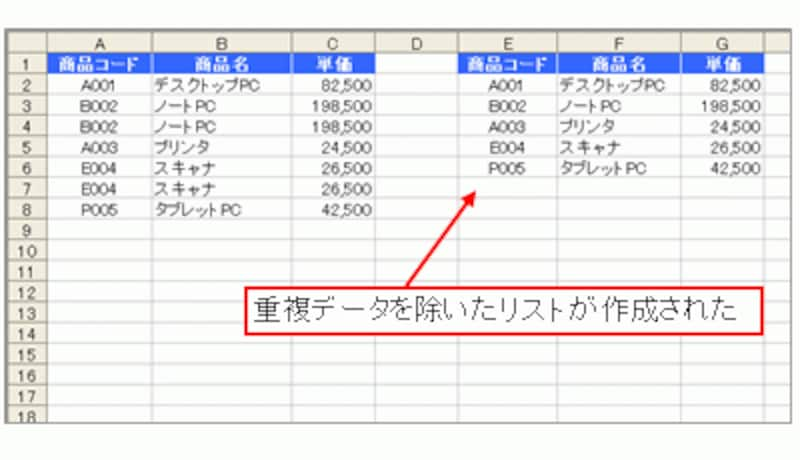
重複していないデータが別なセル範囲に取り出された
【関連記事】







