Excel2003のオートフィルタ機能の使い勝手
リスト形式のデータから、特定の条件でデータを絞り込む「オートフィルタ」機能。Excelの機能の中でも使用頻度が高い機能といえるでしょう。このオートフィルタ機能が、Excel2003ではどのような使い勝手だったのか、振り返ってみます。まず、オートフィルタのボタンから絞り込む条件の数は1つだけでした。たとえば、下図のようなリストで、「支店名」が「東京」であるデータに絞り込むことはできますが、「東京」と「大阪」であるデータに絞り込むことはできませんでしたね。
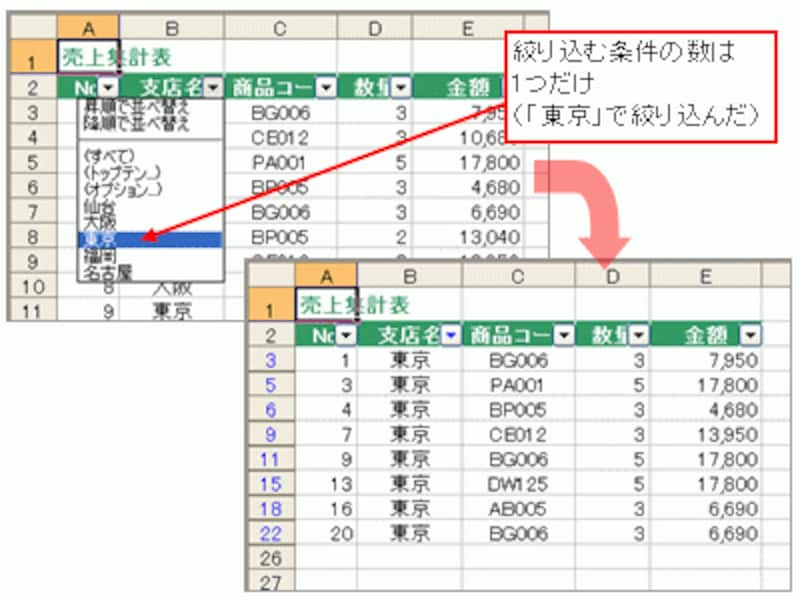
「支店名」が「東京」であるデータに絞り込んだ
「東京」と「大阪」を条件としてデータを絞り込む、といったように、条件が2つだった場合は、「オートフィルタ オプション」ダイアログボックスを使用して条件を設定し、データを絞り込んでいました。しかし、「オートフィルタ オプション」ダイアログボックスで指定できる条件は2つまでです。

条件が2つだった場合は、「オートフィルタ オプション」ダイアログボックスを使用して条件を設定
さらに、条件が3つ以上になった場合は、ワークシート上に条件入力欄を作成し、フィルタオプション機能を使用して、データを絞り込んでいました。たとえば、条件が「東京」「大阪」「名古屋」であった場合は、下図のように実行結果を得ることができましたね。

フィルタオプションの実行結果
このように、Excel2003のオートフィルタでは、条件の個数によって、データを絞り込む操作に違いがあったのです。この点がExcel2007/2010で大きく改善されました。
Excel2007/2010のオートフィルターの条件設定はシンプル
Excel2007/2010では、オートフィルターの条件設定がとてもシンプルになりました。まず、オートフィルターのボタンを表示するには、「データ」タブの「並べ替えとフィルター」グループにある「フィルター」ボタンをクリックします。
オートフィルターのボタンを表示
オートフィルターのボタンをクリックすると、下図のようなメニューが表示されます。ここで、「(すべて表示)」のチェックを外して、すべてのデータをチェックを外し、絞り込みたいデータにチェックをつけます。ここで、複数のデータにチェックをつけることができるのが大きなポイントです。

Excel2007/2010のオートフィルターの一覧。複数チェックをつけることも可能
「OK」ボタンをクリックすると、下図のように、複数の条件でデータを絞り込まれます。いかがでしょうか。Excel2003の操作方法と違って、絞り込みたいデータの個数分だけチェックをつけるだけですね。条件の個数によって操作方法が変わることがない、というわけです。

複数の条件でデータを絞り込まれた
絞り込んだ状態を解除するには「(すべて表示)」にチェックをつけてください。

絞り込んだ状態を解除する
>その他に追加された便利機能を紹介します。次ページへどうぞ!







