Excel2007/2010の追加機能「色フィルター」
Excel2007/2010では、セルの背景色とフォントの文字色を条件としてデータを絞り込む「色フィルター」機能が追加されました。セルの背景色かフォントの文字色のどちらかが設定されている列のオートフィルターボタンをクリックすると、「色フィルター」がクリックできるようになります。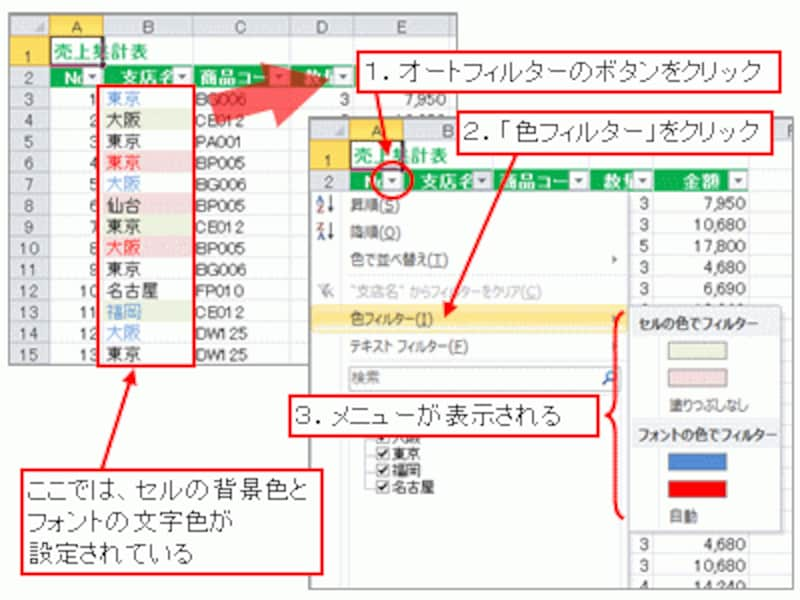
「色フィルター」メニュー
「色フィルター」をクリックすると、「セルの色でフィルター」と「フォントの色でフィルター」という項目が表示されています。たとえば、フォントの文字色が赤色のデータに絞り込むと下図のようになります。
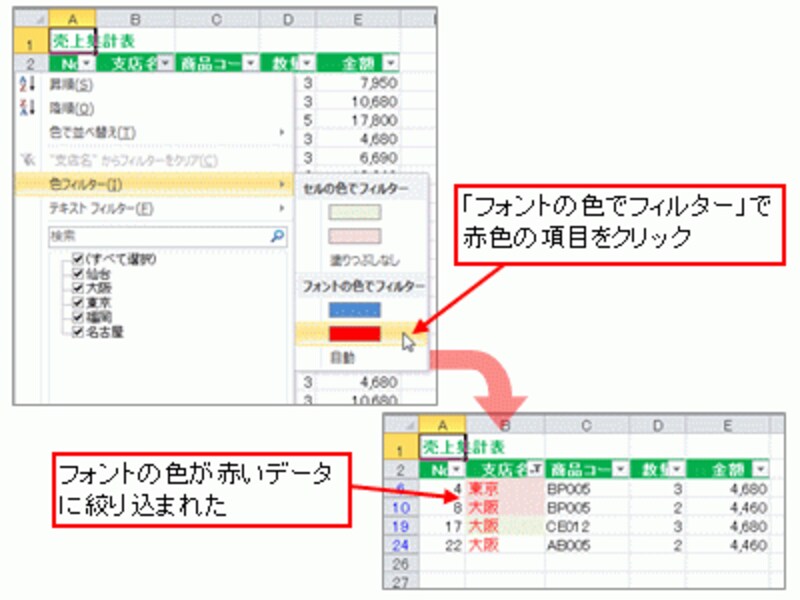
「色フィルター」をクリック
セルの背景色やフォントの文字色を使用して、データに違う角度から意味をもたせれば、さまざまな角度からデータを絞り込むことができますね。条件付き書式を設定しているリストで活用するのもオススメです。
Excel2010では条件に設定するデータを検索できる
オートフィルターボタンをクリックしたときに、データの一覧が表示されますが、この一覧には、Excel2003の場合は1,000件、Excel2007/2010の場合は10,000件までデータが表示されます。しかし、そこまで数多くのデータが表示されても、その中から、絞り込みたいデータを選ぶのもひと苦労ですね。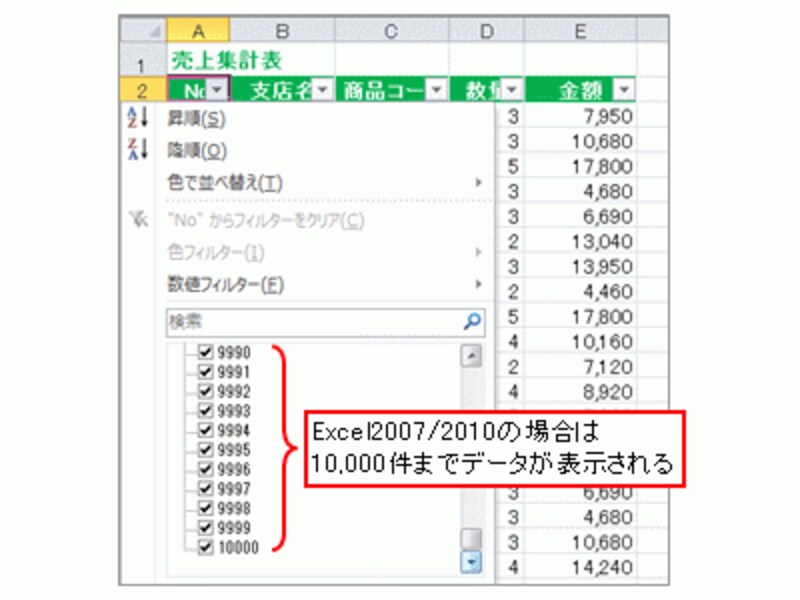
Excel2007/2010 では10,000件
そこで、Excel2010では、絞り込みたいデータを検索する機能が追加されています。たとえば、商品コードに「P」という文字が含まれているデータに絞り込みたい場合は、「検索」ボックスに「P」と入力します。すると、自動的に「P」を含む商品コードが検索されます。

絞り込みたいデータを検索する「検索」ボックス
その後、絞り込みたい商品コードだけがチェックされている状態にして、「OK」ボタンをクリックすればよいわけです。これなら、オートフィルターの一覧から、条件としたいデータをいちいち探す必要もありませんね。大変便利な追加機能といえるでしょう。
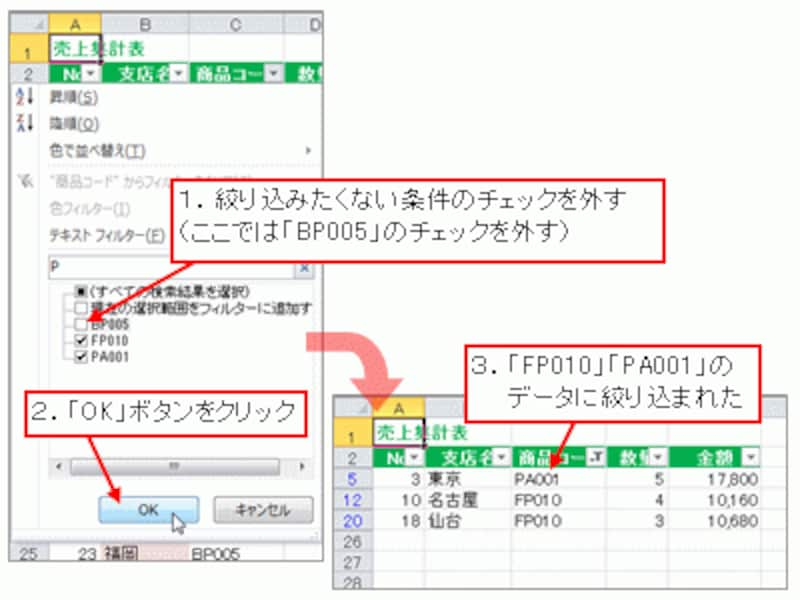
絞り込みたい商品コードだけがチェック
Excel2007/2010で強化されたオートフィルター機能。とても使いやすくなっているので、その機能を十分に活かして、業務に活用してください。






